To switch domain controller on Windows, navigate to Server Manager, click on the flag icon, and select Promote this server to a domain controller. This will open the Active Directory Domain Services Configuration Wizard, guiding you through the process.
Switching domain controllers on Windows can be a critical task for network administrators, as it involves ensuring the smooth functioning of the domain, directory services, and overall network management. By following the proper steps, you can seamlessly switch domain controllers and maintain a secure, well-organized network infrastructure.
In this guide, we will explore the essential steps and considerations for switching domain controllers on Windows, providing a comprehensive understanding of the process and its significance within the broader context of network administration. Whether for maintenance, upgrades, or other operational needs, mastering the process of switching domain controllers is crucial for efficient network management.
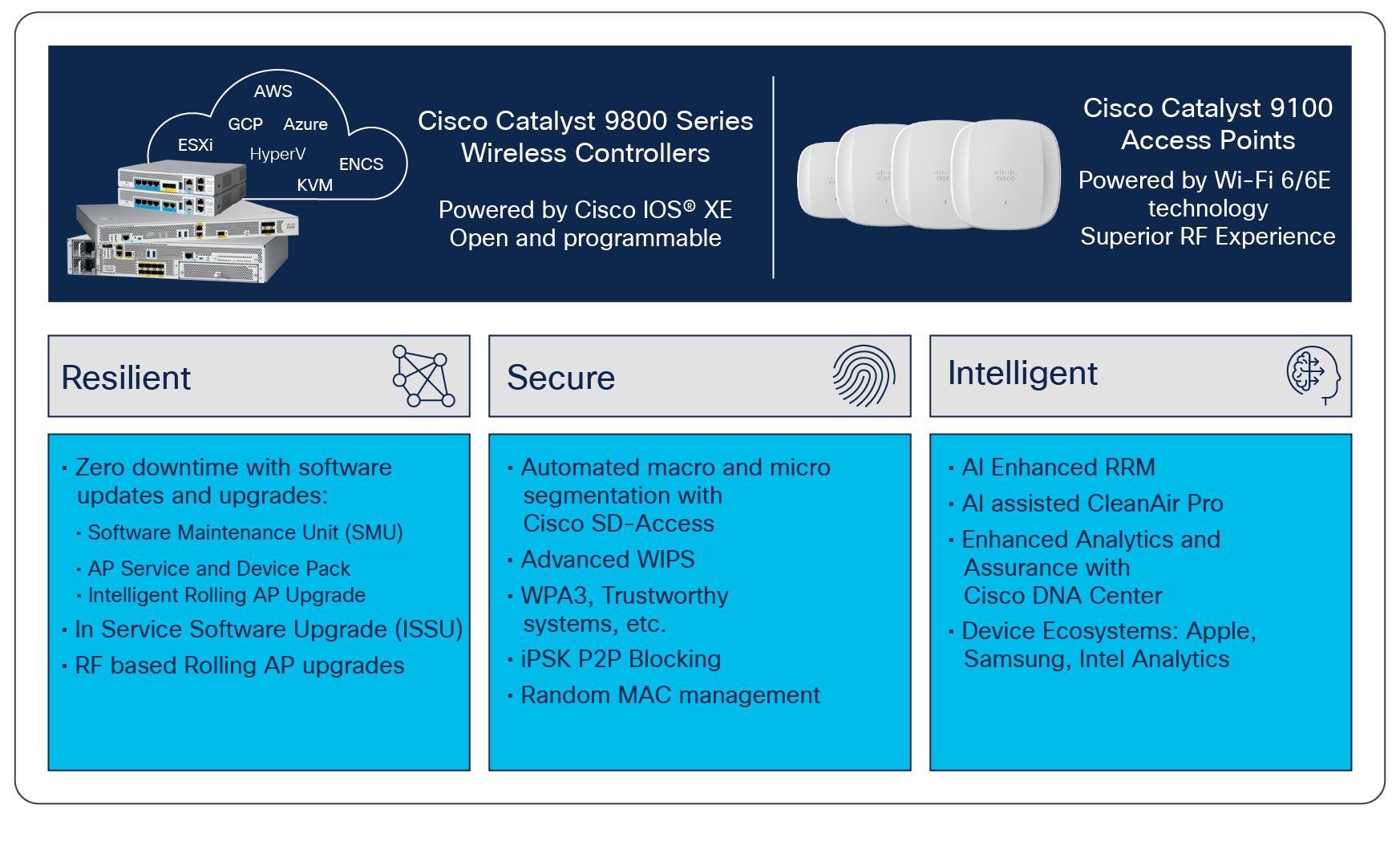
Credit: www.cisco.com
What Is A Domain Controller?
Domain Controller is a crucial component in a Windows environment, responsible for managing network security and access permissions. It serves as a central authentication and authorization hub, controlling user access to network resources. In this section, we’ll delve into the importance of domain controllers and how they work.
Importance Of Domain Controller
Secure Authentication: One of the key roles of a domain controller is to ensure secure authentication for users accessing network resources. This helps in preventing unauthorized access and maintaining data security.
Centralized Management: Domain controllers enable centralized management of user accounts, permissions, and security policies across the network, streamlining administrative tasks and enhancing overall network security.
Scalability: Domain controllers facilitate the scalability of network operations by efficiently handling user authentication and authorization, regardless of the network size or complexity.
How Domain Controller Works
Authentication Process: When a user logs into the network, the domain controller verifies the user’s credentials and grants access to the appropriate resources based on the assigned permissions and security policies.
Replication: Domain controllers employ replication to ensure consistent and up-to-date directory information across the network, enhancing fault tolerance and reliability.
Role-Based Access Control: Domain controllers utilize role-based access control to enforce granular permissions, allowing administrators to define access rights based on user roles and responsibilities.

Credit: activedirectorypro.com
Switching Domain Controller
Switching domain controller in Windows can be a crucial task, especially when there is a need to update or reconfigure the existing setup. This process requires careful planning and execution to ensure a smooth transition without any disruptions to the network operations. In this article, we will delve into the process of Switching Domain Controller, highlighting the key aspects that need to be considered.
Understanding The Need To Switch
Prior to initiating the switch it’s essential to assess the reasons prompting the domain controller switch. This may encompass system upgrades, hardware replacements, or organizational restructurings. Understanding the underlying causes will aid in planning out the transition effectively.
Preparing For The Switch
Before embarking on the migration adequate preparations are imperative. This includes gathering essential information such as the existing domain controller settings, user accounts, and group policies. Conduct a thorough inventory to ensure that no crucial data is overlooked.
Methods To Switch Domain Controller
When it comes to switching domain controllers on Windows, there are various methods that can be employed. These methods allow you to efficiently move from one domain controller to another while ensuring seamless functionality for your network.
Using Active Directory Migration Tool (admt)
The Active Directory Migration Tool (ADMT) is a powerful tool that simplifies the process of switching domain controllers on Windows. It provides a step-by-step wizard, making it user-friendly and efficient. Here’s how you can use it:
- Install ADMT on the target domain controller and ensure that the source and target domain controllers are in the same forest.
- Create a trust relationship between the source and target domains, allowing ADMT to access the necessary information for migration.
- Run ADMT and select the option to “Create an Intraforest Migration” to migrate objects within the same forest or “Create an Interforest Migration” to migrate objects between forests.
- Specify the objects you want to migrate, such as users, groups, and computers, and set the migration options according to your requirements.
- Begin the migration process and monitor its progress to ensure a successful switch of the domain controller.
Performing Manual Domain Controller Switch
If you prefer a more hands-on approach, you can manually switch domain controllers on Windows. This method involves transferring roles and services to the new domain controller. Here’s how you can do it:
- Ensure that the new domain controller is added and properly configured in the target domain.
- Transfer the necessary roles using the Active Directory Users and Computers snap-in or the command-line tool “ntdsutil.” This step is crucial for maintaining the domain functionality.
- Verify that the replication process is complete for all domain controllers and that the new domain controller holds all the necessary objects and settings.
- Manually update the DNS records to ensure proper name resolution, pointing to the new domain controller as the primary DNS server.
- Gradually decommission the old domain controller by removing it from Active Directory sites and services, updating DHCP configurations, and reconfiguring any applications that rely on it.
By following these methods, you can successfully switch domain controllers on Windows, ensuring a smooth transition and uninterrupted network functionality. Choose the method that suits your requirements and follow the steps carefully to avoid any potential issues.
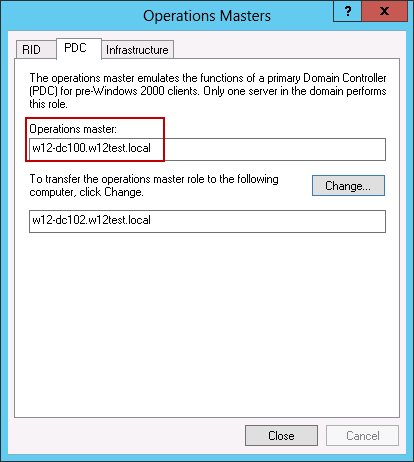
Credit: core.vmware.com
Best Practices For A Successful Switch
When it comes to switching domain controllers on Windows, following best practices is crucial for a smooth transition. Implementing these practices can help you avoid downtime and data loss. In this article, we will explore two essential steps for a successful switch: Creating a Backup and Recovery Plan and Testing and Validating the Switch. Let’s dive into each step in detail.
Creating A Backup And Recovery Plan
Before making any changes to your domain controller, it is imperative to create a comprehensive backup and recovery plan. This ensures that you have a safety net in case anything goes wrong during the switch. Here are some key points to consider:
1. Identify Critical Data:
In order to create an effective backup plan, identify the critical data that needs to be backed up. This includes user accounts, group policies, DNS configurations, and any other data essential for your domain network.
2. Decide on the Backup Method:
Choose a suitable backup method that aligns with your infrastructure and recovery requirements. Windows Server provides various options, including Windows Server Backup, third-party backup solutions, or even utilizing virtualization technologies for efficient backups.
3. Schedule Regular Backups:
Regularly schedule backups to ensure your critical data remains protected. Determine the frequency of backups based on the rate of data changes and the importance of the information being backed up. It is advisable to automate backups to reduce the risk of human error.
4. Test Backup and Recovery:
Regularly test your backup and recovery process to ensure its effectiveness. Simulate disaster scenarios and perform test restores to verify the integrity and completeness of your backups. This step will give you confidence in your ability to recover data when needed.
Testing And Validating The Switch
Once you have a solid backup and recovery plan in place, you can proceed with testing and validating the switch. This step is crucial to ensure the switch goes smoothly without any issues. Consider the following:
1. Set Up a Test Environment:
Create a separate test environment mimicking your production environment. This will allow you to perform thorough testing of the switch without affecting your live domain network. Ensure that all necessary components, such as domain controllers, DNS servers, and administrative tools, are set up in the test environment.
2. Test Switch with Non-Production Environment:
Begin by testing the switch in the non-production environment. This involves transferring the roles to the new domain controllers, checking for any errors, and validating the functionality of the domain network. This step helps identify any potential issues before implementing the switch in the production environment.
3. Monitor System Performance:
Throughout the testing process, closely monitor system performance to detect any anomalies or issues that may arise. Pay attention to network connectivity, resource usage, and any errors or warnings in event logs. Capture and analyze performance metrics to ensure the switch meets the desired performance expectations.
4. Update Documentation:
Lastly, update your documentation to reflect the changes made during the switch. Document the new domain structure, the roles assigned to each domain controller, and any other relevant configuration details. Keeping documentation up to date will help with troubleshooting and future planning.
By following these best practices and incorporating them into your switch process, you can minimize potential risks and ensure a successful transition to your new domain controller. Implementing a backup and recovery plan and thoroughly testing and validating the switch will set you up for a smooth and seamless switch, minimizing downtime and ensuring the integrity of your domain network.
Troubleshooting Common Issues
While setting up or managing a domain controller on Windows, it is common to encounter a few issues along the way. Understanding these common problems and how to troubleshoot them can save you a significant amount of time and frustration. In this section, we will discuss two of the most prevalent issues that you may come across when working with a domain controller: DNS configuration problems and replication issues. Let’s dive in!
Resolving Dns Configuration Problems
One common issue that can arise when dealing with a domain controller on Windows is DNS configuration problems. DNS (Domain Name System) plays a critical role in the proper functioning of your domain controller, as it translates domain names into numerical IP addresses that computers understand.
Here are a few potential DNS configuration problems that you might encounter:
- Incorrect DNS server settings: Make sure that the DNS server settings on your domain controller are properly configured. Incorrect or misconfigured DNS server settings can lead to various issues, including domain controller failure and inability to resolve domain names.
- Duplicate DNS records: Duplicate DNS records can cause conflicts and result in unexpected behavior. Be sure to check for any duplicate records and remove them if necessary.
- Outdated DNS cache: If your DNS cache becomes outdated, it can cause problems with name resolution. Clearing the DNS cache can often resolve these issues.
Dealing With Replication Issues
Replication is a critical process in a domain controller environment, as it ensures that changes made on one domain controller are synchronized with others. However, sometimes replication issues can occur, leading to inconsistencies and errors. Here are a few common replication problems you may encounter:
- Network connectivity issues: Ensure that there are no network connectivity problems between your domain controllers. Network issues can disrupt the replication process and cause replication failures.
- Active Directory database inconsistencies: If the Active Directory database becomes corrupted or inconsistent, it can result in replication problems. Running integrity checks and repairing the database can help resolve these issues.
- Firewall blocking replication traffic: Firewalls can block the necessary replication traffic between domain controllers. Make sure that your firewall settings allow the required communication for replication.
Troubleshooting replication issues can be complex, but by addressing these common problems, you’ll be on the right track to resolving them. Remember to monitor your domain controllers regularly and address any issues promptly to maintain a stable and reliable environment.
Frequently Asked Questions For Switch Domain Controller On Windows
What Is A Domain Controller And Its Role In Windows?
A Domain Controller in Windows is a server that manages network security, authentication, and other directory services. It authenticates users, enforces security policies, and allows the creation, deletion, and management of user accounts.
How Do I Switch To A Different Domain Controller On Windows?
To switch to a different Domain Controller on Windows, you need to perform the following steps:
1. Open the Command Prompt. 2. Type “nltest /dsgetdc:
What Are The Benefits Of Switching Domain Controllers?
Switching Domain Controllers can provide various benefits including:
– Improved network performance by connecting to a closer server location. – Enhanced security with more up-to-date security patches on the selected Domain Controller. – Improved login and authentication times by connecting to a less congested Domain Controller. – Access to specific resources that are only available through a particular Domain Controller.
Can I Switch Between Different Domain Controllers In Different Locations?
Yes, you can switch between different Domain Controllers in different locations. Windows allows you to connect to Domain Controllers across different sites or physical locations. This can be useful in situations where you have multiple offices or branches connected by a Wide Area Network (WAN).
By switching to a Domain Controller within the same location, you can optimize network traffic and improve login times.
Conclusion
Switching domain controllers on Windows is a crucial step for enhancing network security and improving performance. By following the step-by-step guide discussed in this blog post, you can smoothly transition to a new domain controller. Remember, ensuring the stability and efficiency of your network infrastructure is vital for the success of your organization.
So, take the necessary steps and confidently make the switch for a more robust and reliable system.



