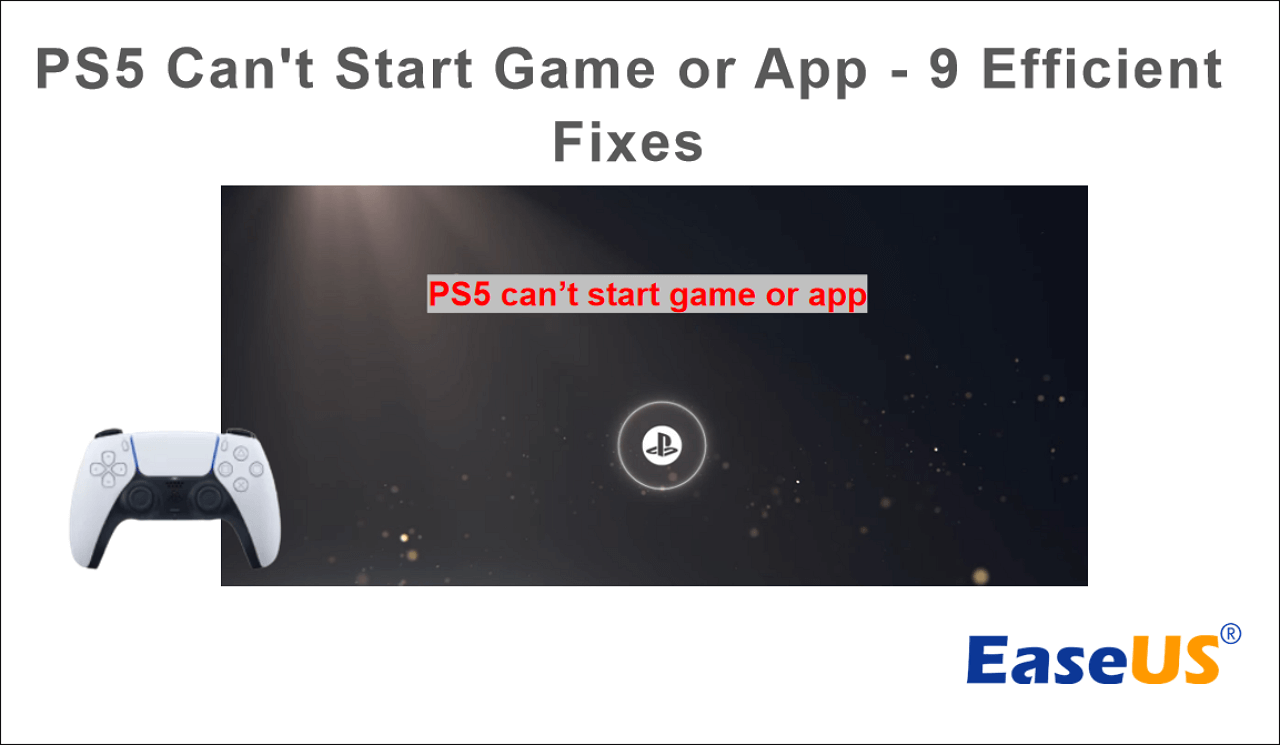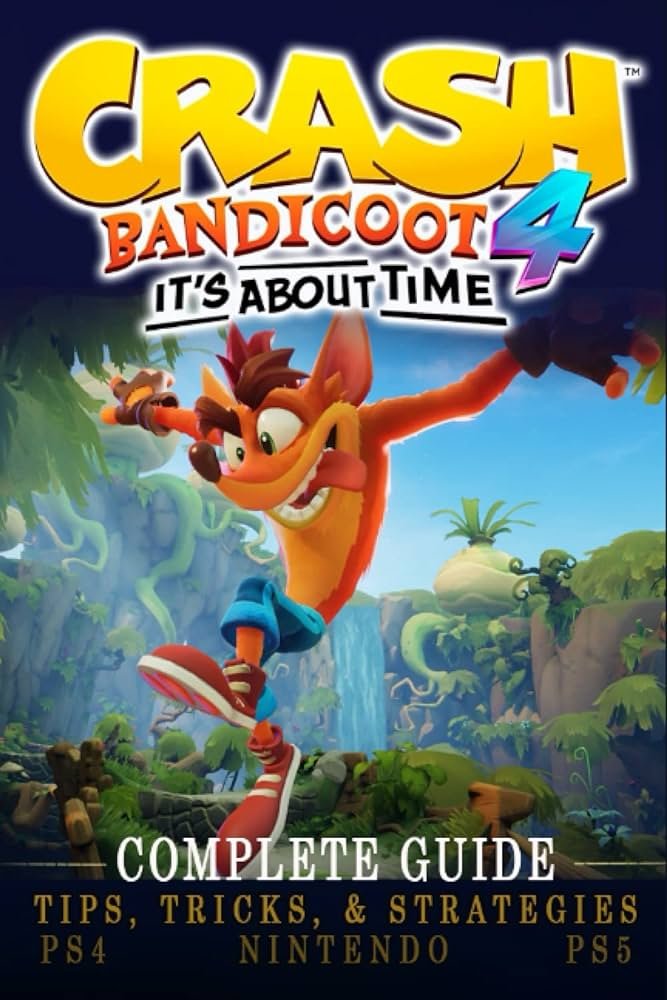If your PS5 won’t start games, check for software updates and ensure the game disc is clean and inserted properly. If the issue persists, try restarting the console or rebuilding the system database to resolve any software glitches.
Additionally, connecting to a stable internet connection can help with syncing game data and updates. Make sure your PS5 has sufficient storage space for the game and reinstalling the game may solve any corrupted data issues. If none of these steps work, consider contacting PlayStation support for further assistance.
Do you enjoy seamless gaming on your PS5, only to find that it suddenly refuses to start your favorite games? You’re not alone. Many PS5 users encounter issues with game startup, often due to software glitches or hardware concerns. In this guide, we’ll explore some common reasons why your PS5 won’t start games and provide troubleshooting tips to get you back to gaming in no time. Let’s dive in and address this frustrating issue!
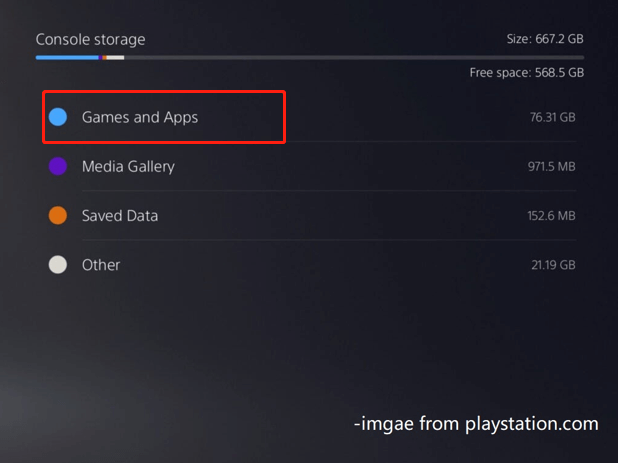
Credit: www.partitionwizard.com
Common Issues With Ps5 Games
When it comes to enjoying your PS5, encountering issues with games not starting or error messages can be frustrating. Let’s explore the common problems that players might encounter when trying to start their PS5 games and how to troubleshoot them.
Game Not Starting
If your PS5 won’t start a game, there may be several factors contributing to the issue. Ensure that the game disc is inserted correctly or that the digital download is fully installed and updated. Check for any dust or debris on the disc and the console’s disc drive, as these can cause reading errors.
Additionally, verify your internet connection, as some games require online authentication or updates before launching. If the problem persists, try restarting the console and launching the game again.
Error Messages
When encountering error messages on your PS5, it’s essential to take note of the specific error code. Look up the error code in the official PlayStation support documentation to find potential solutions. Sometimes, a simple software update or reinstalling the game can resolve these error messages.
Moreover, ensure that your PS5 system software is up to date, as outdated firmware can cause compatibility issues with certain games. Always follow the instructions provided with an error message to troubleshoot the issue effectively.
Troubleshooting Steps
Encountering issues with PS5 games not starting can be frustrating. Here are some troubleshooting steps to help resolve the problem and get back to gaming quickly:
Check Network Connection
If your games won’t start on PS5, begin by checking your network connection. Make sure that your console is connected to the internet and that your network settings are properly configured.
Restart The Console
One of the simplest yet effective steps is to restart your PS5 console. Sometimes, a quick reboot can resolve software glitches that may be preventing games from starting.
Update System Software
Ensure that your PS5 system software is up to date. Updating the system software can solve compatibility issues and bugs that may be causing games to not start.
Potential Fixes For Game Startup Problems
Having trouble starting games on your PS5? Don’t worry, there are several potential fixes you can try to resolve game startup problems. Below, we’ve outlined three solutions that may help you get back to gaming as quickly as possible.
Clear Cache And Delete Temporary Data
If your PS5 is having trouble starting games, clearing the cache and deleting temporary data can often help. Here’s how you can do it:
- Turn off your PS5 completely by selecting the power options and choosing “Turn Off.”
- Once the console is off, unplug the power cord from the back of the PS5 and wait for around 30 seconds.
- Plug the power cord back in and turn on the PS5.
- Go to the Settings menu and select “Storage.”
- Choose “System Storage” and then “Saved Data.”
- Select “Temporary Files” and choose “Delete.”
By clearing the cache and deleting temporary data, you are removing any potentially corrupted files that may be causing the game startup issues.
Reinstall The Game
If clearing the cache and deleting temporary data didn’t solve the game startup problem, you can try reinstalling the game. Here’s how:
- Go to the PlayStation Store and search for the game you want to reinstall.
- Select the game and choose “Download.”
- Wait for the game to finish downloading and installing.
- Once the game is installed, try starting it again to see if the problem is resolved.
Reinstalling the game can often fix any installation or compatibility issues that may be preventing it from starting properly.
Contact Customer Support
If none of the previous solutions worked, it may be time to reach out to customer support for further assistance. They are trained to help with troubleshooting game startup problems and can provide personalized guidance based on your specific issue.
To contact customer support, follow these steps:
- Go to the PlayStation website and navigate to the “Support” section.
- Find the contact information for your region or country.
- Call the provided phone number or send an email to the designated support address.
Remember to provide them with as much detail as possible about the issue you’re experiencing to help them troubleshoot more effectively.
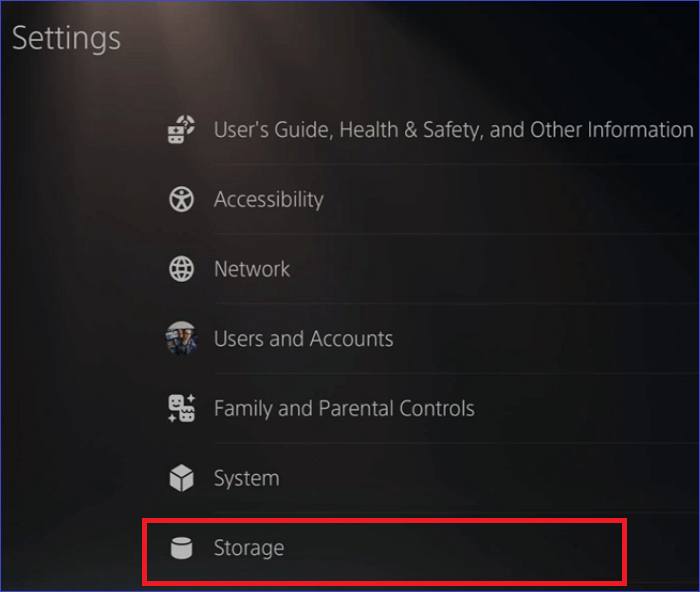
Credit: www.easeus.com
Dealing With Error Messages
Encountering error messages while trying to start your games on the PS5 can be frustrating. However, with the right troubleshooting steps, you can get your console up and running smoothly again. In this article, we’ll explore three effective techniques for dealing with error messages: Identifying error codes, Resetting the console, and Rebuilding the database.
Identifying Error Codes
One of the first steps in resolving error messages on your PS5 is to identify the specific error code. Error codes serve as a valuable clue in understanding the underlying issue. Take note of the error code displayed on your screen, as it will inform you of the problem at hand.
| Error Code | Description |
|---|---|
| CE-34878-0 | This error indicates a game or application crash. It commonly occurs when there is an issue with the software or corrupt game data. |
| CE-106485-4 | This error signifies a problem with the console’s system software. Updating or reinstalling the system software can often rectify the issue. |
| CE-107938-8 | This error indicates a difficulty in starting a game due to an issue with the console’s internal storage. It may be necessary to rebuild the database to resolve the problem. |
Resetting The Console
If you encounter error messages on your PS5, performing a console reset can often resolve the issue. To reset the console, follow these steps:
- Power off the PS5 by pressing and holding the power button for about ten seconds.
- Wait for the console to completely shut down.
- Unplug the power cable from the back of the console.
- After a few minutes, reconnect the power cable and turn on the console.
A reset can help clear temporary glitches and restore the system’s functionality, allowing you to start your games without error messages.
Rebuilding The Database
In some cases, error messages may persist even after resetting the console. Rebuilding the database is another effective solution. To rebuild the database on your PS5, follow these steps:
- Turn off the PS5 by pressing and holding the power button until the console shuts down.
- Once the console is off, press and hold the power button again, but this time, continue holding it after the initial beep sound. Release the button when you hear the second beep, typically after around seven seconds.
- Connect your controller to the console using a USB cable and press the PS button on the controller to access the Safe Mode menu.
- Select the “Rebuild Database” option from the menu using the controller.
- Wait for the process to complete, and then select “Restart PS5” to reboot the console.
Rebuilding the database can help fix any corrupted data or system files that may be causing the error messages.
By identifying error codes, resetting the console, and rebuilding the database, you can effectively troubleshoot and deal with error messages on your PS5. These methods should help you overcome any obstacles preventing your games from starting and ensure a smooth gaming experience.
Preventing Future Startup Issues
Encountering startup issues on your PS5 can be frustrating and can disrupt your gaming experience. However, there are several steps you can take to prevent future problems and ensure a smooth gaming session. By keeping your console software up to date, avoiding overheating, and using reliable game discs or downloads, you can minimize the chances of encountering startup issues.
Keeping Console Software Up To Date
Regularly updating your PS5 software is essential for preventing startup issues. By installing the latest software updates released by Sony, you can benefit from bug fixes, performance enhancements, and compatibility improvements. To keep your console software up to date, follow these simple steps:
- On the PS5 home screen, navigate to Settings.
- Select System and then System Software.
- Click on System Software Update and Settings.
- Choose Update Software and follow the on-screen instructions to complete the update process.
By regularly updating your console software, you can ensure the best possible gaming performance and reduce the likelihood of encountering startup issues.
Avoiding Overheating
Overheating can cause your PS5 to encounter startup issues and potentially damage the internal components. To prevent overheating, follow these tips:
- Ensure that your PS5 is placed in a well-ventilated area, away from heat sources such as radiators or direct sunlight.
- Clean the console’s vents regularly to remove any dust or debris that may obstruct airflow.
- Consider using a cooling stand or fan to improve air circulation around the console.
- Avoid covering or blocking the console’s vents while in use.
By taking these preventive measures, you can minimize the risk of overheating and maintain optimal performance for your PS5.
Using Reliable Game Discs Or Downloads
Using reliable game discs or downloads is crucial for preventing startup issues on your PS5. Here are some guidelines to ensure a smooth gaming experience:
| Game Discs | Game Downloads |
|
|
By following these guidelines, you can reduce the chances of encountering startup issues caused by faulty game discs or downloads.
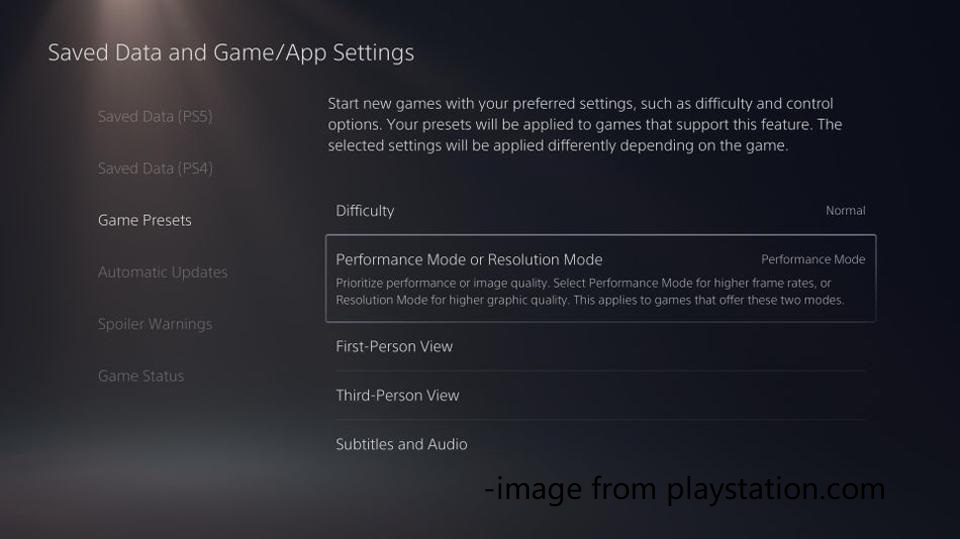
Credit: www.partitionwizard.com
Frequently Asked Questions On Ps5 Wont Start Games
Why Won’t My Ps5 Start Games?
The PS5 might not start games due to various reasons such as a software glitch, insufficient storage space, or a faulty disc drive. Try restarting the console, clearing cache, or checking for software updates. If the issue persists, consider contacting Sony support for further assistance.
What Should I Do If My Ps5 Won’t Load Games?
If your PS5 is having trouble loading games, try the following steps: 1) Make sure the disc or digital download is not damaged; 2) Check the storage space on your console and free up some if necessary; 3) Restart the console and try again; 4) Update the system software to the latest version.
If the problem persists, it’s best to contact Sony support for further troubleshooting.
How Can I Fix My Ps5 If It Won’t Start A Specific Game?
If your PS5 won’t start a specific game, there are a few possible solutions: 1) Make sure the game is fully installed and up to date; 2) Check if there are any known issues or updates for that particular game; 3) Try clearing the cache of the game or reinstalling it; 4) Restart the console and try again.
If none of these steps work, reach out to the game developer or Sony support for assistance.
Can A Faulty Disc Drive Prevent My Ps5 From Starting Games?
Yes, a faulty disc drive can prevent your PS5 from starting games if you are using a physical disc. Ensure that the disc is not scratched or damaged, and try inserting a different disc to see if it works. If your PS5 still won’t start games with any discs, the issue might be with the disc drive itself, in which case you should contact Sony support for further assistance.
Conclusion
To troubleshoot a PS5 that won’t start games, follow these simple steps: check for system updates, ensure the game is compatible, restart the console, and consider rebuilding the database. Remember to also check for any hardware issues and contact Sony’s customer support if needed.
By proactively addressing these potential issues, you can ensure a smoother gaming experience on your PS5. Happy gaming!