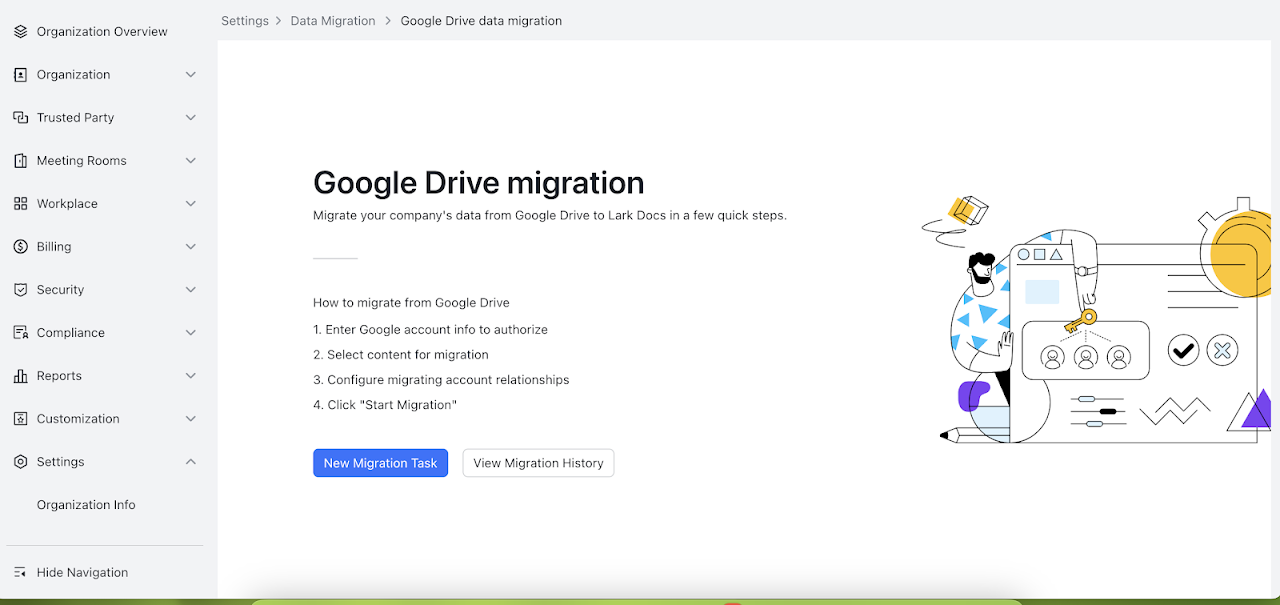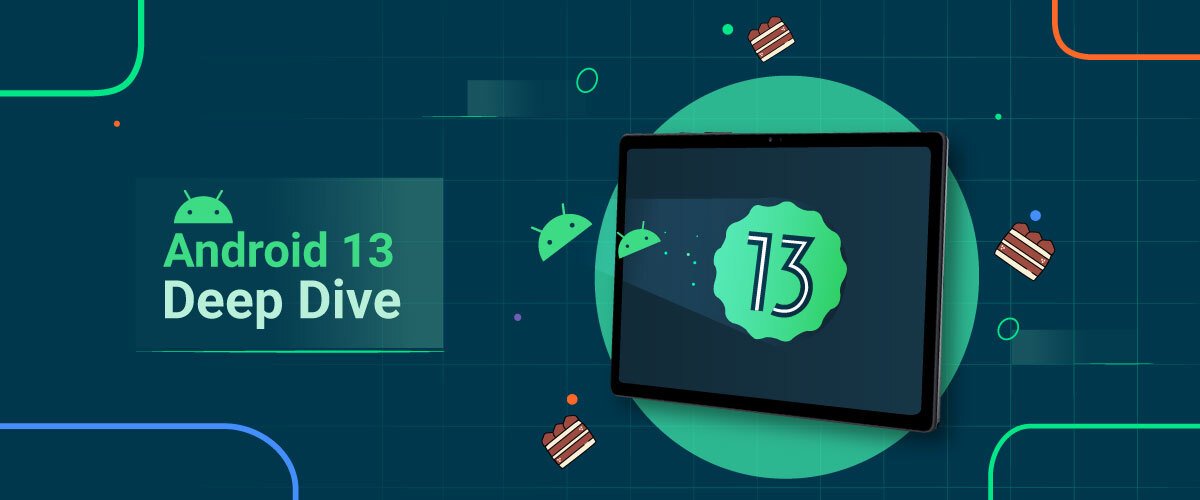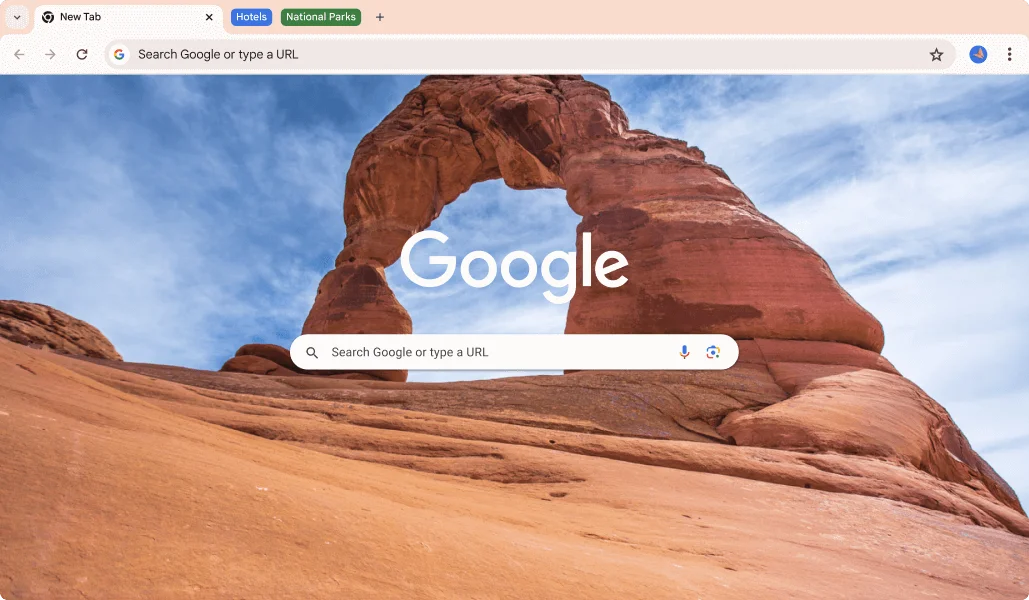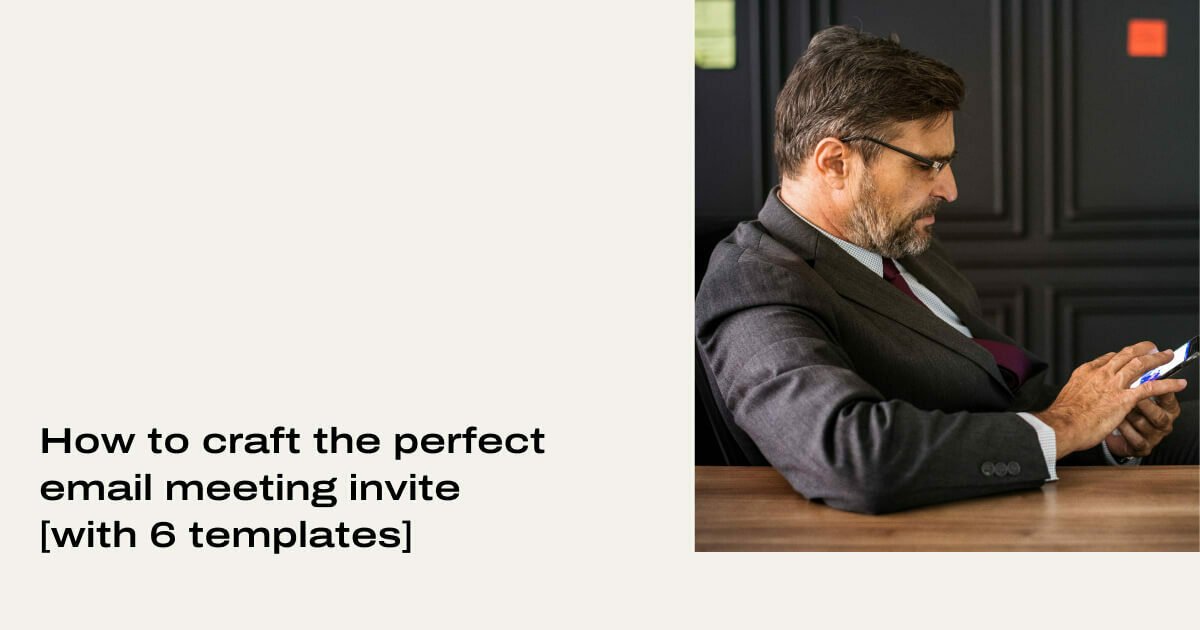To transfer Google Drive files to another account, share the files with the second account and then make a copy or download and re-upload them. Use the “Share” feature to move folders directly if you have access to Google Workspace.
Transferring files from one Google Drive account to another can be a necessary task if you’re changing jobs, graduating from school, or simply organizing your digital files. Google Drive doesn’t offer a direct transfer ownership option for personal accounts, so users typically rely on sharing and then copying or downloading files to the new account.
It’s important to understand the process to ensure a smooth transition without losing any critical data. The method may vary slightly depending on whether you’re using personal Google Drive accounts or have access to Google Workspace, where you can transfer entire folders. This introduction sets the stage for discussing the step-by-step process of moving files between Google Drive accounts securely and efficiently.
Why Transfer Google Drive Files
Transferring Google Drive files to another account often becomes necessary. It can stem from a change in job, school, or simply needing a more organized cloud storage system. Understanding the whys can help you transfer your data smoothly without losing any important files.
Reasons For Migrating Data
- Job Change: Moving to a new workplace may require taking your files with you.
- School Transition: Graduating students might need to move their work before losing access.
- Account Upgrade: Shifting to a Google account with more features or storage.
- Backup: Creating a secondary copy of crucial files for added security.
- Organization: Streamlining files across different accounts for better management.
Understanding Data Ownership Changes
Google Drive’s terms of service change when files switch accounts. Always ensure that data permissions and sharing settings are updated. This guarantees that the right people have access post-transfer. Keep an eye on third-party app integrations, as they may also be affected.

Credit: talktechwithme.com
Preparation For Transfer
Switching your precious Google Drive content to another account seems like a massive task. Fear not! A seamless transition lies ahead with just a bit of groundwork. This vital phase sets the stage, ensuring a hitch-free, efficient transfer of your data trove.
Verifying Account Storage
Before you start, peek at the storage on the receiving account to avoid hiccups. Ensure it has enough space to accommodate its new data companions.
- Log in to Google Drive of the target account.
- Look at the bottom left for storage details.
- If necessary, clear space or purchase additional storage.
Cleaning Up Your Drive
Next, tidying up your current Drive is vital. Like arranging your desk before a move, this step ensures smooth sailing.
- Start by deleting unneeded files.
- Organize remaining files into folders.
- Empty the trash to free up space.
Notifying Collaborators
Communication is key – don’t leave your teammates in the dark! Inform all collaborators about the upcoming transfer;
- Send a message or email to your collaborators.
- Share details about the new account.
- Suggest re-sharing with the new account if needed.
Manual File Transfer Methods
Transferring Google Drive files to another account doesn’t have to be a hassle. A manual approach involves simple steps. Ensure both Google accounts are active. Ready for a DIY solution? Follow these methods.
Using The Download And Upload Method
Quickly move files with the download and upload method. It’s straightforward:
- Sign into your Google Drive account.
- Select the files or folders you wish to transfer.
- Right-click and choose “Download”.
- Once downloaded, sign out.
- Log into the new account.
- Click on “New” and select “File upload” or “Folder upload”.
- Find your downloaded files and start the upload.
Wait for the upload to finish.
Sharing Files With The New Account
Share files directly to your other Google account.
- Navigate to Google Drive.
- Select the files to share.
- Click on “Share” and enter the new account’s email.
- Choose “Editor” under “Permissions”.
- Send the invite.
Access the content from the new account and “Add to My Drive”. This copies the shared files to your drive.
Credit: www.google.com
Automated Transfer Options
Transferring files from one Google Drive account to another can seem tricky. Good news: automated transfer options simplify the process. These options save time and ensure a smooth transition of data.
Google Takeout For Data Export
Google Takeout makes exporting data from your Google Drive a breeze. Follow these steps:
- Visit Google Takeout website.
- Select the data to export.
- Choose the export format.
- Download the exported files.
Once downloaded, upload these files to your new account. Google Takeout ensures your data gets transferred accurately and completely.
Third-party Services For Direct Transfer
Several third-party services offer direct transfer. They connect both accounts and move files with ease. Key benefits:
| Service | Features |
|---|---|
| Service A | Quick setup, secure transfer |
| Service B | Batch transfer, scheduling options |
| Service C | Support for multiple formats, user-friendly interface |
Remember to review the privacy policies of these services. Choose one that suits your needs and begin the transfer process. It’s generally as simple as signing in and selecting the files or folders to move.
Transferring Ownership Of Shared Files
Are you planning to shift your Google Drive data to a new account? It’s simple! A critical step involves transferring ownership of shared files. Let’s understand how to smoothly pass the baton to a different Google account.
Changing Ownership Settings
Changing file ownership ensures your documents remain accessible in the new account. Follow these easy steps:
- Open Google Drive and locate the file you want to transfer.
- Right-click on the file and select ‘Share’.
- In the sharing settings, type the email of the new owner.
- Click the dropdown menu next to their name and select ‘Owner’.
- Finally, save changes and notify the new owner.
This transfers the file directly to the recipient without hassle.
Dealing With Non-transferable Files
What about files you can’t transfer? Some documents, like Google Forms, don’t let you change ownership directly. We’ve got a workaround:
- Create a copy of the non-transferable file.
- The copy will be fully owned by you.
- Now follow the steps above to transfer ownership of the copy.
Thus, the new account gets a clone with the same data.
Note: Only share files with trusted users to maintain data security. Make sure both accounts belong to the same domain for a seamless transfer.

Credit: www.multcloud.com
Post-transfer Steps
Now that you’ve moved your files to a new Google Drive account, it’s time for some important post-transfer steps. These actions make sure your data is safe and well-organized. Let’s dive into the final touches of your Google Drive migration journey.
Confirming File Integrity
After transferring files to a new account, checking that every file made it safely is critical. Here’s how:
- Compare file counts between the old and new Drive.
- Look for missing files or folders.
- Open several documents to ensure they’re intact.
- Run a spot-check on larger files to confirm successful transfer.
Organizing The New Google Drive
With your files in place, organizing them makes finding what you need easy. Follow these steps:
- Create specific folders for various file types or projects.
- Use ‘My Drive’ to store items you access frequently.
- Color-code or star important folders for quick access.
- Set up ‘Shared with me’ for collaboration.
- Employ Drive’s ‘Priority’ feature to spotlight urgent files.
Remember, a little effort now saves time later. Your new Google Drive is ready for action!
Frequently Asked Questions For How To Transfer Google Drive To Another Account
Can I Move Files Between Google Drives?
Yes, you can move files between Google Drives by sharing them with your other account and then making a copy, or by using the “Transfer ownership” feature for G Suite users. For significant amounts of data, using Google Takeout or a third-party service is recommended.
What Is The Easiest Way To Transfer Google Drive Data?
The easiest way to transfer Google Drive data is by using the in-built sharing functions to share and then copy files to the new account. Alternatively, for large transfers, consider using Google Takeout to export and then import data into the new account.
How Do I Preserve File Permissions When Transferring Google Drives?
To preserve file permissions when transferring Google Drives, use the “Transfer ownership” option for each file or folder if you’re a G Suite user. For personal accounts, you’ll need to manually re-share files with previous collaborators after the transfer.
Do I Need Special Software To Transfer Google Drive Files?
No special software is required to transfer Google Drive files, as Google provides in-built sharing, takeout, and transfer options. However, for more convenience and additional features, you can opt for third-party services or software.
Conclusion
Navigating the task of transferring Google Drive contents to a new account can seem daunting. Yet, with the clear steps outlined in this post, we hope the process feels straightforward and manageable. Remember, staying organized and double-checking permissions ensures a smooth transition.
Happy transferring, and here’s to starting fresh in your new Google Drive account with ease!