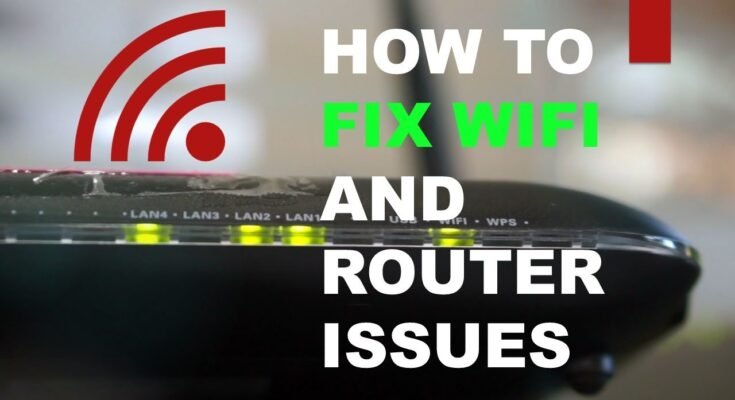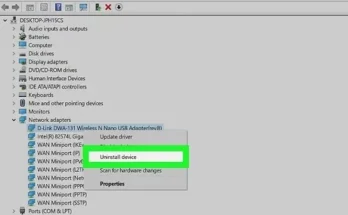To fix a WiFi router, restart it and check cable connections. If issues persist, update the firmware.
A malfunctioning WiFi router can disrupt your daily activities, from work to entertainment. Fixing it is crucial for maintaining seamless internet connectivity. Common issues include slow speeds, connection drops, and no internet access. Restarting the router and ensuring all cables are securely connected often resolve minor problems.
Updating the firmware can also address bugs and improve performance. These steps are simple yet effective in restoring your WiFi router’s functionality. If the problem remains unsolved, consider contacting your service provider for further assistance. Regular maintenance can prevent future issues, ensuring a stable and reliable internet connection.
Common Issues
WiFi routers can sometimes face issues that disrupt your internet experience. Knowing the common problems can help you fix them quickly. Here are some common issues and how to fix them.
Slow Speed
Slow WiFi speeds can be frustrating. Here are some reasons and solutions:
- Interference: Devices like microwaves can affect your WiFi. Move the router away from such devices.
- Outdated Firmware: Ensure your router’s firmware is up-to-date. Check the manufacturer’s website for updates.
- Bandwidth Hogging: Too many devices can slow down your WiFi. Disconnect unused devices.
- Router Placement: Place your router in a central location. Avoid placing it in corners or behind thick walls.
Frequent Disconnections
Frequent disconnections can be annoying. Here are some solutions:
- Overheating: Routers can overheat and disconnect. Ensure your router is in a well-ventilated area.
- Firmware Issues: Outdated firmware can cause disconnections. Update your router’s firmware regularly.
- ISP Problems: Sometimes, the issue is with your Internet Service Provider. Contact them to check for outages.
- Signal Interference: Other devices can interfere with your WiFi signal. Move other electronic devices away from the router.
By addressing these common issues, you can improve your WiFi experience. Keep your router updated and well-placed for the best results.

Credit: www.sheknows.com
Initial Checks
WiFi issues can be frustrating. Before diving into complex fixes, start with basic checks. These initial steps often resolve the problem quickly.
Cable Connections
Ensure all cables are connected properly. Loose or disconnected cables can cause issues.
- Check the power cable. It should be securely plugged in.
- Verify the Ethernet cable. Make sure it is connected to the router and modem.
- Inspect other cables. Replace any damaged cables.
| Cable Type | Connection Point | Check For |
|---|---|---|
| Power Cable | Router | Secure connection |
| Ethernet Cable | Router and Modem | Proper plugging |
| Other Cables | Various Ports | Damage or wear |
Power Cycle
Power cycling can solve many common issues. Follow these steps:
- Turn off your router. Wait for 30 seconds.
- Turn off your modem. Wait for another 30 seconds.
- Turn on the modem first. Wait until all lights are stable.
- Turn on the router. Wait until it fully boots up.
This simple process often fixes connectivity problems.
Router Placement
Proper router placement is essential for a strong and stable WiFi connection. This section will guide you through finding the best spot for your router.
Optimal Location
The optimal location for your router is a central spot in your home. Place it on a high shelf or mounted on a wall. Avoid corners and floors for better signal spread.
Interference Reduction
To reduce interference, keep your router away from metal objects and appliances. Devices like microwaves and cordless phones can disrupt the signal. Place your router away from thick walls and large mirrors too.
| Interference Source | How to Avoid |
|---|---|
| Microwaves | Place router in a different room. |
| Metal Objects | Avoid placing router near metal furniture. |
| Thick Walls | Find a more open space for the router. |
| Mirrors | Keep router away from large mirrors. |
Firmware Updates
Keeping your WiFi router’s firmware updated is crucial. Firmware updates improve performance and security. They also fix bugs and add new features. Here’s how to easily update your router’s firmware.
Checking Updates
First, check if your router has a new firmware update. Follow these steps:
- Open your web browser.
- Type your router’s IP address in the address bar. Common addresses are 192.168.1.1 or 192.168.0.1.
- Enter your router’s username and password. Default credentials are often admin.
- Navigate to the Firmware or Update section.
- Look for a button or link to Check for updates.
Your router will now search for any available firmware updates.
Installing Firmware
If an update is available, follow these steps to install it:
- Download the latest firmware file from your router’s manufacturer website.
- Return to the router’s firmware update page.
- Click on the Upload or Browse button.
- Select the downloaded firmware file.
- Click Update or Apply to start the update.
Your router will reboot during the update process. Don’t turn off the router while it updates.
Updating your router’s firmware ensures you have the latest features. It also keeps your network secure and running smoothly.
Security Settings
Securing your WiFi router is important. This prevents unauthorized access. Adjusting security settings can protect your network. Below are steps to enhance your router’s security.
Changing Password
Changing the default password is essential. This stops hackers from accessing your router. Follow these steps:
- Open a web browser.
- Enter your router’s IP address in the address bar.
- Log in with the default credentials.
- Navigate to the Settings or Administration tab.
- Find the Password section.
- Enter a new, strong password.
- Save the changes.
Your new password should be complex. Use a mix of letters, numbers, and symbols.
Enabling Encryption
Encryption secures data sent over your network. Use the strongest encryption available. Follow these steps to enable encryption:
- Log in to your router’s web interface.
- Navigate to the Wireless Settings section.
- Select WPA3 if available. Otherwise, choose WPA2.
- Enter a strong passphrase in the encryption field.
- Save the settings.
Encryption protects your data from eavesdroppers. Always choose the highest level of encryption supported by your router.
Security Settings Summary Table
| Security Setting | Action | Importance |
|---|---|---|
| Changing Password | Update default password | High |
| Enabling Encryption | Set WPA3/WPA2 encryption | High |
:max_bytes(150000):strip_icc()/how-to-properly-restart-a-router-modem-2624570-8ef8d3ea41a14c928947e58c32fa3646.png)
Credit: www.lifewire.com
Channel Selection
Channel Selection is crucial for optimal Wifi router performance. By choosing the right channel, you can reduce interference and improve connection speeds. Let’s explore how to identify crowded channels and switch to a better one.
Identifying Crowded Channels
Most routers operate on either the 2.4 GHz or 5 GHz bands. Each band has multiple channels. Identifying which channels are crowded helps in selecting a better one.
- Download a Wifi analyzer app on your smartphone.
- Open the app and scan your network.
- Look for channels that have many networks.
- Note down less crowded channels.
Crowded channels can cause slow internet speeds and connectivity issues. Identifying these channels is the first step to fixing your Wifi router.
Switching Channels
After identifying less crowded channels, you need to switch your router to one of those channels. Here’s a step-by-step guide to switching channels.
- Log in to your router’s admin panel. Usually, this can be done by entering
192.168.1.1or192.168.0.1in your web browser. - Enter your username and password. If you don’t know these, they are often printed on the router.
- Navigate to the Wifi settings or wireless settings section.
- Find the channel selection option.
- Select a less crowded channel from your previous analysis.
- Save the settings and restart your router.
Switching to a less crowded channel can greatly improve your Wifi performance. Always keep an eye on new networks that may appear and adjust accordingly.
| Step | Action |
|---|---|
| 1 | Log in to router admin panel. |
| 2 | Enter username and password. |
| 3 | Navigate to Wifi settings. |
| 4 | Select less crowded channel. |
| 5 | Save settings and restart router. |
Advanced Settings
Advanced settings on your WiFi router can vastly improve your network’s performance. These settings include features like QoS configuration and guest network setup. Learning to tweak these settings can enhance your internet experience.
Qos Configuration
QoS (Quality of Service) helps prioritize different types of network traffic. This ensures that important data, like video calls, get more bandwidth. You can set this up to reduce lag and buffering.
To configure QoS:
- Log in to your router’s admin panel.
- Navigate to the QoS settings, usually under “Advanced” or “Traffic Management”.
- Enable QoS and set priority levels for various services.
- Save your settings and restart the router.
Guest Network Setup
Setting up a guest network can keep your main network secure. This allows visitors to use your internet without accessing your primary network.
To set up a guest network:
- Log in to your router’s admin panel.
- Go to the “Guest Network” section, often found under “Wireless Settings”.
- Enable the guest network option.
- Set a unique network name (SSID) and password.
- Save your settings and restart the router.
These advanced settings can significantly improve your WiFi experience. Don’t hesitate to explore and tweak them.
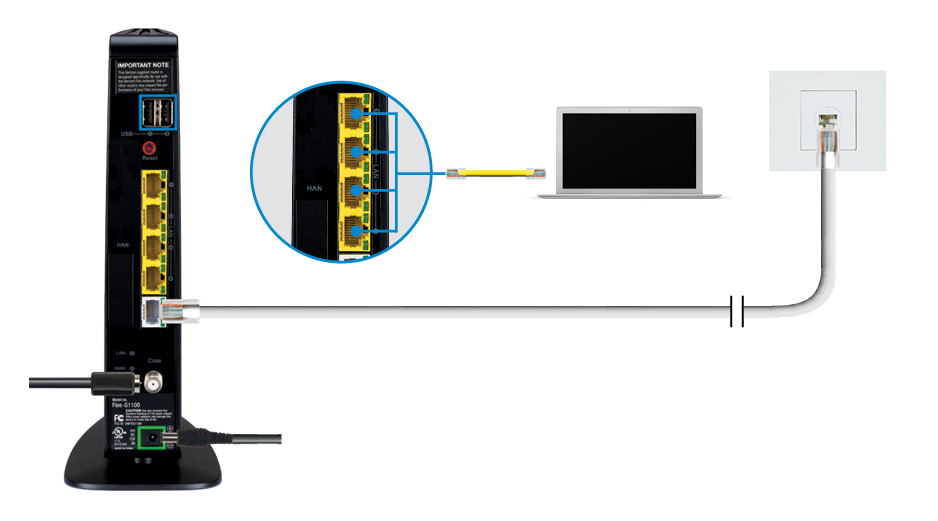
Credit: www.verizon.com
Factory Reset
A Factory Reset can solve many WiFi router issues. This process restores the router to its original settings. Ensure you perform a backup before proceeding.
Backup Settings
Before a factory reset, backup your current settings. This step ensures you don’t lose important configurations.
- Access the router’s web interface.
- Navigate to the settings or administration tab.
- Find the option to backup or export settings.
- Save the file to your computer.
Reset Process
Follow these steps to perform a factory reset on your WiFi router.
- Locate the reset button on the router.
- Press and hold the button for 10-15 seconds.
- Release the button and wait for the router to reboot.
After the reset, your router will use the default settings. Reconfigure your network using the backup file.
Frequently Asked Questions
Why Is My Wifi Router Not Working?
Your WiFi router may not work due to power issues, outdated firmware, interference, or incorrect settings. Restart the router, check cables, and update firmware for solutions.
How Do I Get My Router Working Again?
Restart your router by unplugging it for 30 seconds, then plug it back in. Check your cables and connections. Ensure your firmware is up to date. Reset the router to factory settings if necessary. Contact your internet service provider if issues persist.
Why Is My Wi-fi Connected But No Internet?
Your Wi-Fi may be connected but no internet due to issues with your router, modem, or ISP. Restart devices.
How Do I Fix My Wireless Wi-fi Connection?
Restart your router and modem. Ensure your device’s Wi-Fi is on. Move closer to the router. Update firmware. Reset network settings.
Conclusion
Fixing your WiFi router can be simple and straightforward. Follow the outlined steps to troubleshoot common issues. Regular maintenance ensures a reliable internet connection. Keep your firmware updated and position your router optimally. With these tips, you can enjoy a seamless online experience.
Happy surfing!