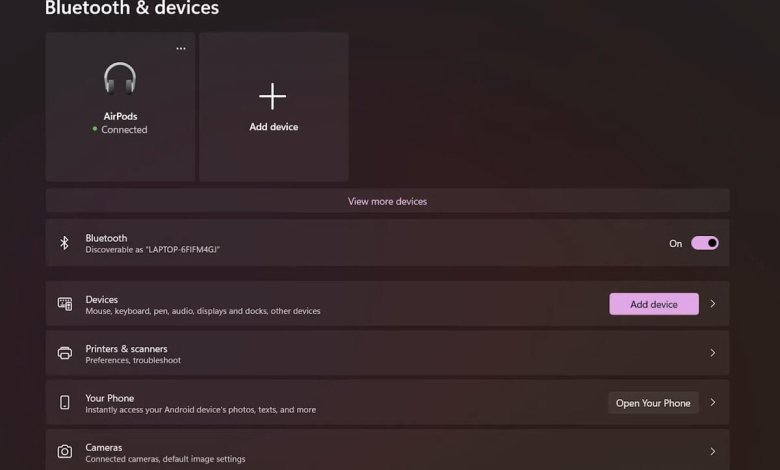To connect AirPods to an HP laptop, open the laptop’s Bluetooth settings and put the AirPods in pairing mode. Select the AirPods from the list of devices, and click ‘Pair’ to establish the connection.
Pairing AirPods with an HP laptop adds the convenience of wireless audio to your computing experience. For music enthusiasts, remote workers, or students attending virtual classes, this feature enhances productivity by offering a cord-free, seamless audio solution compatible with numerous applications.
Ensuring your laptop’s Bluetooth functionality is on, the process is straightforward and quick, usually completed within a few seconds. With the rising trend of Bluetooth-enabled devices, understanding how to connect your AirPods can significantly improve your multimedia and communication activities on your HP laptop, making it an essential skill in today’s tech-driven world.
Introduction To Airpods And Hp Laptops Compatibility
AirPods have changed the way we use headphones. They are small, wireless, and have long battery life. HP laptops are known for their strong performance. But can AirPods connect to HP laptops? The answer is yes!
Wireless Revolution With Airpods
AirPods use Bluetooth to connect to other devices. This means no wires! Just put AirPods in your ears and they’re ready to use. They work with many devices, including HP laptops.
Hp Laptops’ Bluetooth Capabilities
All HP laptops come with Bluetooth. This lets them connect to AirPods easily. Just turn on Bluetooth on the laptop, and you can find your AirPods. Pair them and start listening!

Credit: www.linkedin.com
Prerequisites Before Pairing
Before connecting your AirPods to an HP laptop, a few steps ensure a smooth pairing process. Get your HP laptop ready and AirPods charged using these easy preliminary checks.
Checking Hp Laptop Specifications
First, confirm that your HP laptop supports Bluetooth connectivity. Look for a Bluetooth icon on your system tray or use the following steps:
- Press the Windows key.
- Type “Bluetooth” in the search bar.
- Select “Bluetooth and other devices settings”.
- If you see Bluetooth options, your laptop has Bluetooth capability.
Updating Hp Laptop’s Bluetooth Drivers
Outdated drivers can prevent your AirPods from pairing. Update your Bluetooth drivers by doing this:
- Go to the Device Manager by right-clicking the start menu.
- Expand the “Bluetooth” section.
- Right-click on your Bluetooth device and select “Update driver”.
- Choose to Search automatically for updated driver software.
Charging Your Airpods
Your AirPods should have enough charge. Follow these steps:
- Place your AirPods in their charging case.
- Wait until the status light shows they are fully charged.
With these prerequisites met, you’re set to connect your AirPods to your HP laptop.
Step-by-step Pairing Process
Welcome to the Step-By-Step Pairing Process of connecting your AirPods to an HP laptop. This simple guide will get your favorite audio accessory working seamlessly with your HP device in no time. Whether for music, meetings, or movies, follow these steps to enjoy wireless sound.
Enabling Bluetooth On Hp Laptop
First, let’s turn on Bluetooth on your HP laptop. It’s an easy process! Here’s how:
- Power on your HP laptop.
- Click on the Start Menu.
- Locate and click the Settings gear icon.
- In the settings window, choose Devices.
- Click on Bluetooth & other devices.
- Toggle on the Bluetooth switch.
Putting Airpods Into Pairing Mode
To connect your AirPods, they must be in pairing mode. Follow these steps:
- Place your AirPods in their case and open the lid.
- Press and hold the setup button on the back.
- Wait for the status light to flash white.
- Your AirPods are now ready to pair!
The Connection Procedure On Your Hp Laptop
Lastly, connect your AirPods to your HP laptop with these steps:
- Ensure your AirPods are still in pairing mode.
- Go back to the Bluetooth & other devices page on your laptop.
- Click on Add Bluetooth or other device.
- Select Bluetooth as the kind of device to add.
- Choose your AirPods from the list of devices.
- Wait for a message that says “Your device is ready to go!“
There you have it! You can now enjoy crystal clear audio with your AirPods connected to your HP laptop.

Credit: www.pcmag.com
Troubleshooting Common Pairing Issues
Pairing AirPods with your HP laptop should be a breeze. Yet, at times challenges arise. Overcome these with practical solutions to common pairing issues.
Resolving Audio Connectivity Problems
Audio issues can be frustrating after connecting AirPods to an HP laptop. Don’t worry—simple steps often fix these glitches.
- Ensure your AirPods are charged and within range of the laptop.
- Choose AirPods as the default playback device in Sound settings.
- Restart Bluetooth services on your HP laptop and reconnect.
- Update audio drivers from the HP Support website if the issue persists.
Handling Unresponsive Airpods
Sometimes AirPods might not respond. Take action to get them working again:
- Place AirPods back in the charging case and wait for 15 seconds.
- Open the case close to the laptop to re-establish a connection.
- Check Bluetooth is on and AirPods are selected under paired devices.
- Reset AirPods by holding the setup button on the back of the case.
Solving Driver-related Pairing Errors
Driver mismatches might prevent AirPods from pairing correctly. Tackle this by:
| Step | Action |
|---|---|
| 1 | Access Device Manager; locate Bluetooth drivers. |
| 2 | Right-click the driver; select ‘Update driver’. |
| 3 | Choose ‘Search automatically for updated driver software’. |
| 4 | Follow prompts; restart your laptop after the update. |
Maximizing Your Airpods Experience With Hp Laptop
Pairing Apple’s Airpods with an HP laptop unlocks a world of convenience and sound quality. To ensure you get the best experience, a seamless connection and some adjustments are necessary. Let’s optimize your Airpods for top performance and enjoyment!
Adjusting The Airpods Settings For Hp Laptops
To tailor the Airpods functionality, your HP laptop’s Bluetooth settings need fine-tuning. Follow these easy steps:
- Open Settings from the Start menu or by pressing Win + I.
- Select Devices and then choose Bluetooth & other devices.
- Find your Airpods in the list and click on them.
- Adjust settings like the microphone and sound balance to your liking.
Tip: Always ensure your laptop’s drivers are updated for the best compatibility with your Airpods.
Optimizing Battery Life For Prolonged Use
Long-lasting battery ensures your listening is not disrupted. Extend your Airpods battery life with these tips:
- Keep Airpods in their case when not in use.
- Avoid extreme temperatures to maintain battery health.
- Turn off Automatic Ear Detection to save power.
- Update to the latest firmware using your iOS device.
Maintain regular charging cycles and avoid draining the Airpods completely.
Exploring Advanced Features And Software
HP laptops and Airpods together can deliver an enriching audio experience. Dive into advanced features:
- Use Spatial Audio for immersive sound on supported content.
- Enable Noise Cancellation for focus in noisy environments.
- Personalize touch controls via your iOS device for quick access.
Explore third-party software for custom EQ settings and sound presets on your laptop.

Credit: www.hp.com
Frequently Asked Questions On How To Connect Airpods To Hp Laptop
Why Won T Airpods Connect To Laptop?
AirPods may not connect to a laptop due to Bluetooth issues, outdated drivers, or incorrect settings. Ensure Bluetooth is on and the AirPods are in pairing mode, then attempt to reconnect. Update your laptop’s Bluetooth drivers if the problem persists.
How Do I Connect My Airpod Pros To My Laptop?
Open your laptop’s Bluetooth settings. With the AirPods Pro in their case and the lid open, press the setup button until the status light flashes white. Select your AirPods Pro from the list of devices to pair.
Can You Connect Airpods To A Laptop That Isn’t Apple?
Yes, you can connect AirPods to a non-Apple laptop using Bluetooth settings. Ensure your AirPods are in pairing mode, then select them from the laptop’s Bluetooth device list.
How Do I Connect My Ipod To My Hp?
Connect your iPod to your HP computer using a USB cable. Open iTunes, if it doesn’t launch automatically, and your iPod will appear as a device within the application, ready to sync.
Conclusion
Wrapping up, connecting AirPods to an HP laptop is straightforward with these tips. Achieve seamless audio in just a few steps. Enjoy your favorite tracks or take calls—wirelessly and effortlessly. For added convenience, bookmark this guide and never miss a beat with your AirPods and HP laptop pairing.