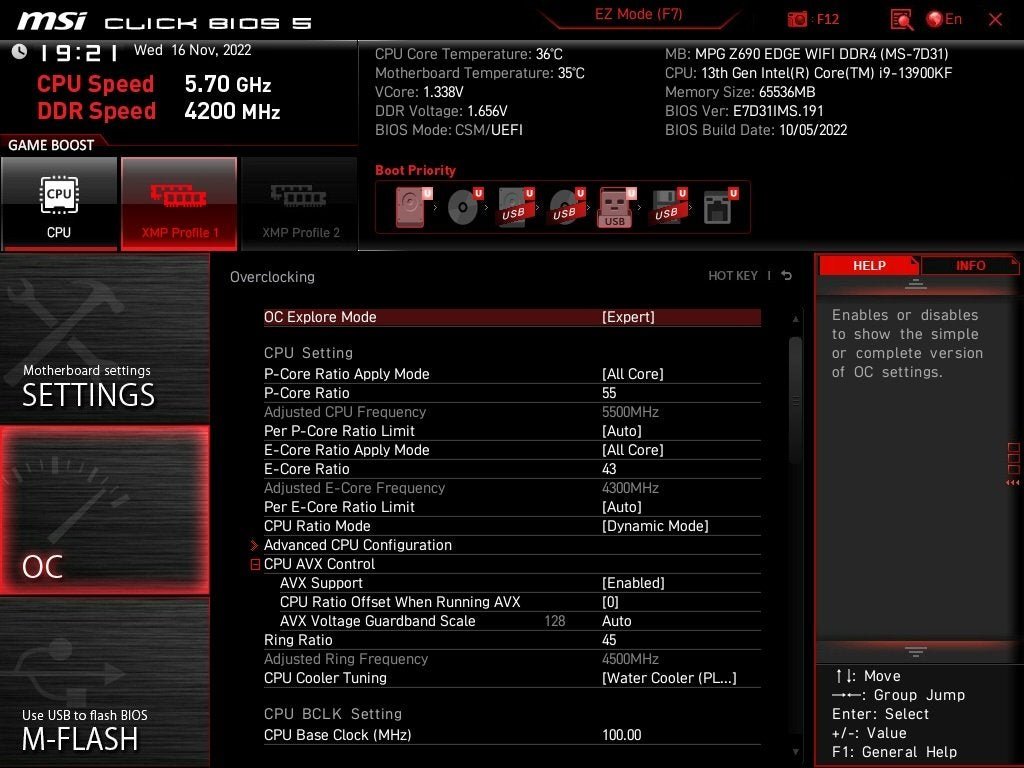To check CPU temperature, use system BIOS, dedicated software, or in-built utilities like Windows Task Manager. Third-party applications like HWMonitor and Core Temp are also very effective.
Maintaining optimal CPU temperature is crucial for computer performance and longevity. Overheating can lead to hardware failure, system instability, and decreased performance, making it essential to monitor your CPU temperature regularly. With modern processors equipped with thermal sensors, you can easily keep tabs on how hot your CPU is running.
Various methods are available, such as accessing your system’s BIOS or UEFI settings during startup, which display hardware health information including temperature. For a user-friendly approach, numerous software options offer real-time temperature data along with other valuable system analytics. These tools often come with customizable alerts to notify you when temperatures exceed safe thresholds, helping you take timely action to prevent damage. Keep in mind that normal CPU operating temperatures vary depending on the make and model, but they generally range from 30°C to 70°C under load.
Why Monitoring Cpu Temperature Matters
Keeping an eye on CPU temperature is crucial for a healthy computer. It acts like a health report for your computer’s processor. Keeping temperatures in check ensures optimal performance and guards the CPU’s lifespan. This section explores why temperature monitoring is so important, with a focus on overheating signs and the effects on performance and longevity.
Signs Of Overheating
Recognizing overheating early can prevent damage to your computer. Here are some signs:
- System crashes and blue screen: Frequent interruptions might be a heat issue.
- Loud fan noises: Fans work harder to cool down the CPU.
- Hot to touch: The case feels unusually warm.
- Sluggish performance: If tasks take longer, heat could be the culprit.
Effects On Performance And Longevity
Higher temperatures take a toll on CPU efficiency and durability. Below, find out how:
- Thermal throttling: CPUs slow down to reduce heat, affecting speed.
- Unexpected shutdowns: To prevent damage, systems turn off when too hot.
- Component damage: Persistent heat harms physical hardware.
- Shorter lifespan: Consistent overheating reduces CPU life expectancy.
Regularly checking the CPU temperature can help avoid these issues. Use reliable tools and keep your system clean to maintain optimal temperatures.
Starting With The Basics
Understanding your CPU’s temperature is crucial to prevent overheating and ensure optimal performance. To check it, access your system’s BIOS, use built-in diagnostic tools, or third-party software solutions for real-time monitoring.
Before diving into the technicalities of checking your CPU temperature, it’s crucial to have a fundamental understanding. This means knowing what CPU temperature is, why it matters, and the ideal temperature range for your processor. This knowledge not only enhances your PC’s performance but can also extend its lifespan by preventing overheating issues.
What Is Cpu Temperature?
The CPU, or Central Processing Unit, is the brain of your computer. It handles instructions and performs calculations. The CPU temperature is a measure of how hot your processor gets during operation. It’s a critical indicator of your computer’s health, as high temperatures can lead to slowdowns, malfunctions, or even hardware damage.
Ideal Temperature Ranges
Different CPUs have different safe operating temperatures, but there are generally accepted ranges that you should aim for to ensure longevity and optimal performance. Below is a simple guide to ideal CPU temperature ranges:
| CPU State | Ideal Temperature Range |
|---|---|
| Idle | 30°C – 40°C |
| Moderate Use | 50°C – 70°C |
| Heavy Use/Gaming | 70°C – 80°C |
| Maximum Load | 80°C – 100°C (varies by CPU) |
Staying within these ranges ensures your system runs smoothly without putting undue stress on the CPU. Regular monitoring can help you avoid potential issues and maintain these ideal conditions.
Built-in Options For Checking Cpu Temperature
Knowing your CPU’s temperature is crucial for maintaining its health and performance. Under the ‘Built-in Options for Checking CPU Temperature,’ users can accomplish this task without downloading third-party software.
Bios/uefi Method
One reliable way to check the CPU temperature is through the BIOS/UEFI settings of a computer. BIOS, Basic Input/Output System, and UEFI, Unified Extensible Firmware Interface, are systems that boot up your computer before the operating system kicks in.
- Restart your computer.
- Press the key prompted during boot-up to enter BIOS/UEFI. Common keys are Delete, F2, F10, or Esc.
- Look for a section labeled ‘Hardware Monitor,’ ‘PC Health Status,’ or similar.
- Find the CPU temperature readings listed there.
Using System Utilities In Different Operating Systems
Different operating systems provide utilities to monitor system health, including CPU temperature.
- Windows: Task Manager displays performance but not temperature. For temperature, use PowerShell command:
Get-WmiObject MSAcpi_ThermalZoneTemperature. - macOS: The system does not show CPU temperature. Thus, users need supplemental apps like Intel Power Gadget.
- Linux: Terminal commands can show the CPU temperature.
lm-sensorspackage includes a command:sensors, which displays temperatures.
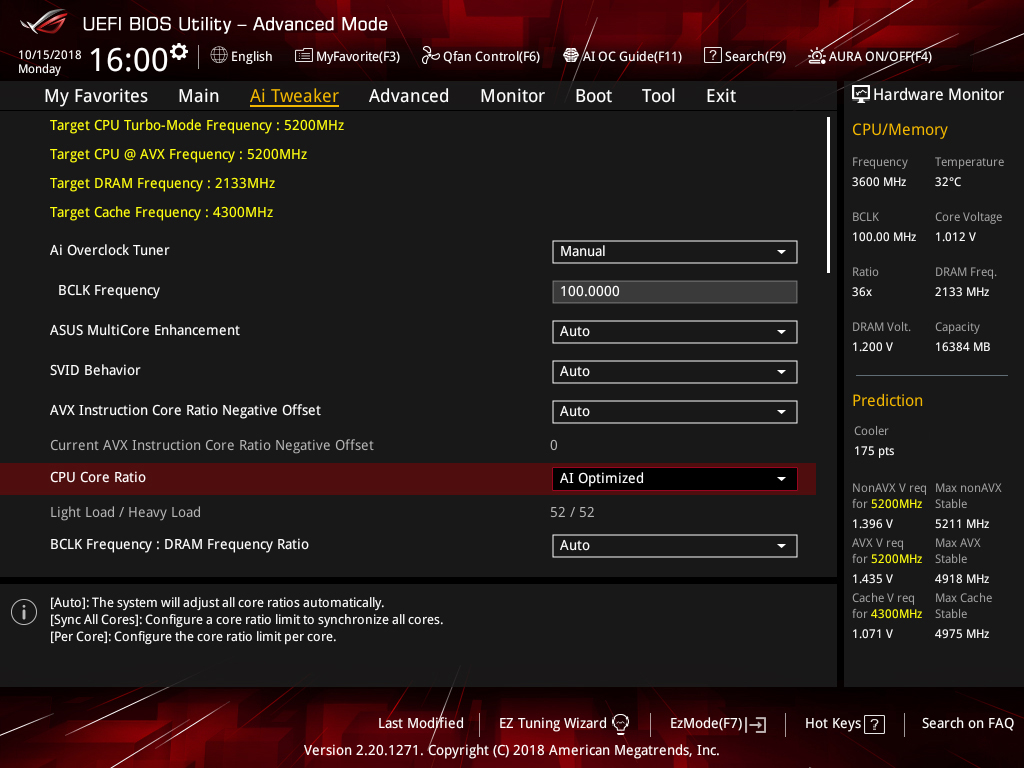
Credit: rog.asus.com
Third-party Software Solutions
Keeping an eye on your CPU’s temperature is essential. It ensures your system runs smoothly. Third-party software solutions offer detailed insights. They are easy to use and install. Some even come with extra features. Let’s look at popular options available.
Popular Temperature Monitoring Programs
Many programs can help you monitor your CPU’s temperature. Here are a few well-known ones you might consider:
- HWMonitor: A classic with a simple interface.
- Core Temp: Great for checking individual core temperatures.
- Speccy: Provides detailed system information alongside temperatures.
- AIDA64: An advanced tool for system diagnostics and auditing.
How To Install And Use These Tools
Installing and using these tools is straightforward.
- Select your chosen software from its official website.
- Download the installer. Ensure it’s the correct version for your system.
- Run the installer. Follow on-screen instructions for installation.
- Open the program. Look for ‘CPU Temperature’ in the readings.
Most tools have settings you can tweak. You can set temperature alerts or log data over time. Familiarize yourself with the settings to get the most out of the software.
Mobile And Remote Monitoring
Understanding the health of your computer is key. CPU temperature plays a huge role. Not at your computer? No problem. Technology now allows mobile and remote monitoring. Whether on a trip or at work, check on your CPU easily.
Apps For Smartphone Monitoring
Countless apps turn your smartphone into a remote temp monitor. Below are top mobile solutions:
- Cooler Master – This app provides real-time temperature readings.
- CPU-Z – It offers detailed CPU info including temperature.
- HWMonitor – Track multiple components’ temperatures.
These apps are easy to install. Look for them in your app store. Be sure to check compatibility with your PC hardware.
Web-based Options For Checking Temperature
Dive into web-based platforms for temperature checking. Enjoy access from any device with internet. Below, find tools that can help:
| Service | Features |
|---|---|
| Open Hardware Monitor | Open source, monitor various system stats. |
| Core Temp | Check individual core temps, easy to use. |
| Speccy | Comprehensive system info, including temperature. |
These platforms often require a quick install on the monitored PC. They then provide a web interface. Check your CPU temp with just a few clicks.
Troubleshooting High Cpu Temperatures
Is your computer’s brain too hot to handle? A high CPU temperature can slow down your computer. It can even cause shutdowns. Keep everything cool and performance smooth by troubleshooting high temperatures. The health of your CPU is crucial. Let’s make sure it’s not overheating.
Common Causes Of Heat Issues
High CPU temperatures happen for many reasons. Dust buildup, old thermal paste, and poor airflow are common. Overclocking can push a CPU beyond its limits, too. Knowing these causes helps find the right fix.
- Dust Buildup: Blocks air, traps heat.
- Old Thermal Paste: Poor heat transfer.
- Cooling System: Fans and heatsinks must work well.
- Airflow: Cases need good air paths.
- Overclocking: Faster speeds mean more heat.
Steps To Reduce Cpu Heat
Bring down the heat with these steady steps. They will help your CPU stay cool and work well.
- Clean the Inside: Remove dust from fans and components.
- Improve Airflow: Reorganize wires. Make sure vents are clear.
- Update Cooling: Check if fans or coolers are due for an upgrade.
- Replace Thermal Paste: New paste helps heat escape your CPU.
- Manage Overclocking: Tune it down if heat is an issue.
| Action | Immediate Effect | Long-Term Benefit |
|---|---|---|
| Clean | Lower temps | Stable performance |
| Update Cooling | More airflow | Less wear on parts |
| Replace Paste | Better heat transfer | Longer CPU life |
With these tips, your CPU can stay chill for years. Remember to check temperatures regularly. Use software tools to keep an eye on your CPU’s climate. A cool CPU equals a happy computer.
Maintaining Optimal Cpu Temperatures
Your computer loves the cold. Think of your CPU like an athlete; it performs best when conditions are just right. Keeping your CPU cool ensures smooth performance and extends its life. Here we will show you how to maintain these optimal temperatures with regular cleaning and hardware interventions.
Regular Cleaning Tips
Dust is your CPU’s enemy. Too much of it, and your system heats up. The tips below will help you combat dust:
- Turn off your computer and unplug it from the power source before cleaning.
- Open the case to access the internals.
- Use compressed air to gently blow out dust from the components.
- Clean the fans and filter to remove airflow blockages.
- Make sure to clean regularly, at least once every three months.
Hardware Upgrades And Cooling Systems
When regular cleaning isn’t enough, consider these hardware solutions:
| Upgrade | Benefit |
|---|---|
| Better CPU fan | Faster cooling |
| Heat sinks | Improved heat dispersion |
| Liquid cooling | Superior temperature control |
| CPU thermal paste | Enhanced heat transfer |
Tech upgrades are investments. They keep high temperatures at bay. Ensuring your system runs like a dream even when under heavy load.
Remember, always check compatibility with your system before buying new cooling components.
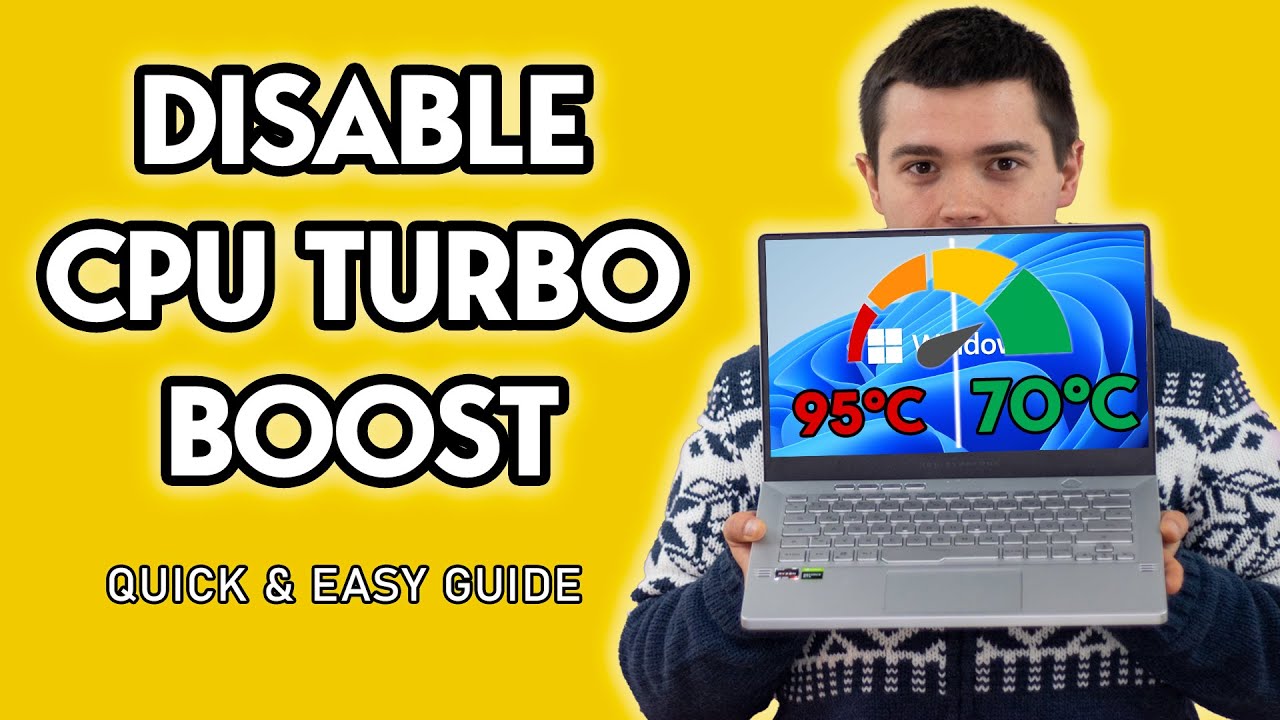
Credit: www.youtube.com
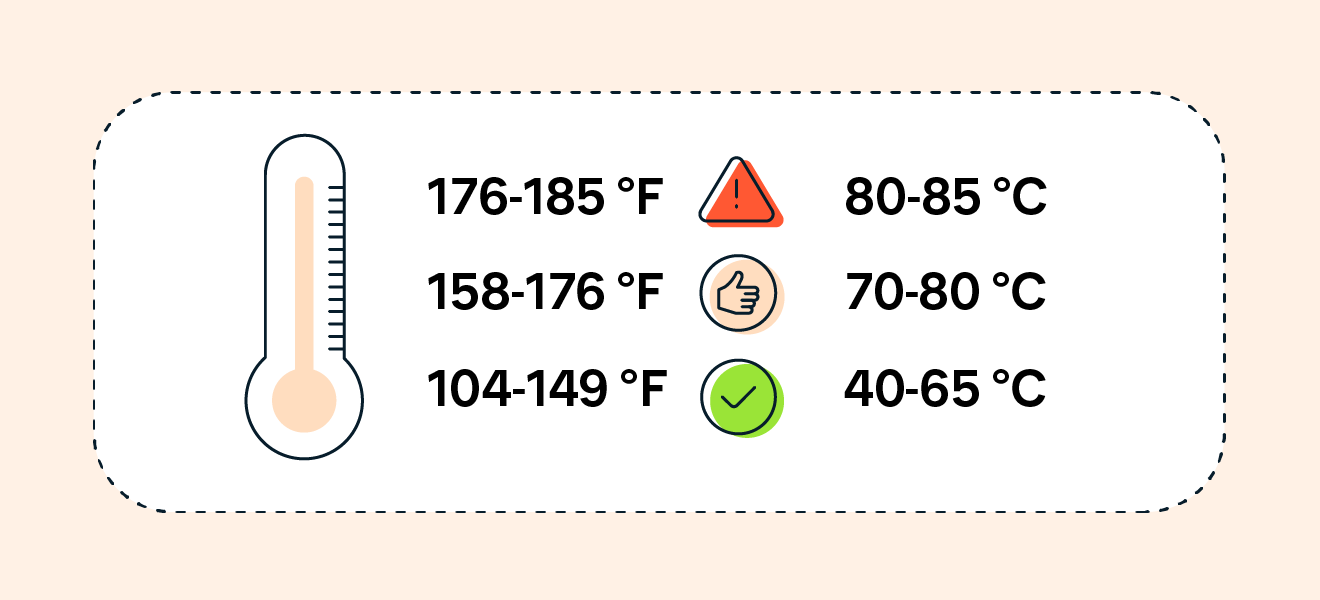
Credit: www.avast.com
Frequently Asked Questions On How To Check Cpu Temperature
What Is Cpu Temperature Monitoring?
CPU temperature monitoring involves checking the heat levels generated by the CPU during operation. This ensures that the CPU operates within safe, manufacturer-recommended temperatures to prevent overheating and potential damage.
Why Should I Monitor My Cpu Temperature?
Monitoring your CPU temperature safeguards against overheating, which can lead to hardware malfunctions and reduced performance. It helps you maintain an efficient and stable system, ensuring longevity of the CPU.
How Can I Check My Cpu Temperature?
You can check your CPU temperature through your computer’s BIOS, or by using third-party software like HWMonitor, Speccy, or Core Temp. These tools provide real-time temperature readings and are user-friendly.
What Is The Normal Range For Cpu Temperature?
A normal CPU temperature range during idle is typically between 30°C to 40°C. Under heavy usage or gaming, temperatures can rise between 70°C to 85°C. However, these ranges may vary depending on the CPU model and cooling solution.
Conclusion
Monitoring your CPU temperature is crucial for maintaining your system’s health. Simple tools and built-in utilities make this task accessible. Routinely checking ensures your computer runs optimally, preventing overheating issues. Remember, a cooler CPU equals a happier, more efficient computer experience.
Stay vigilant and keep those temperatures in check!