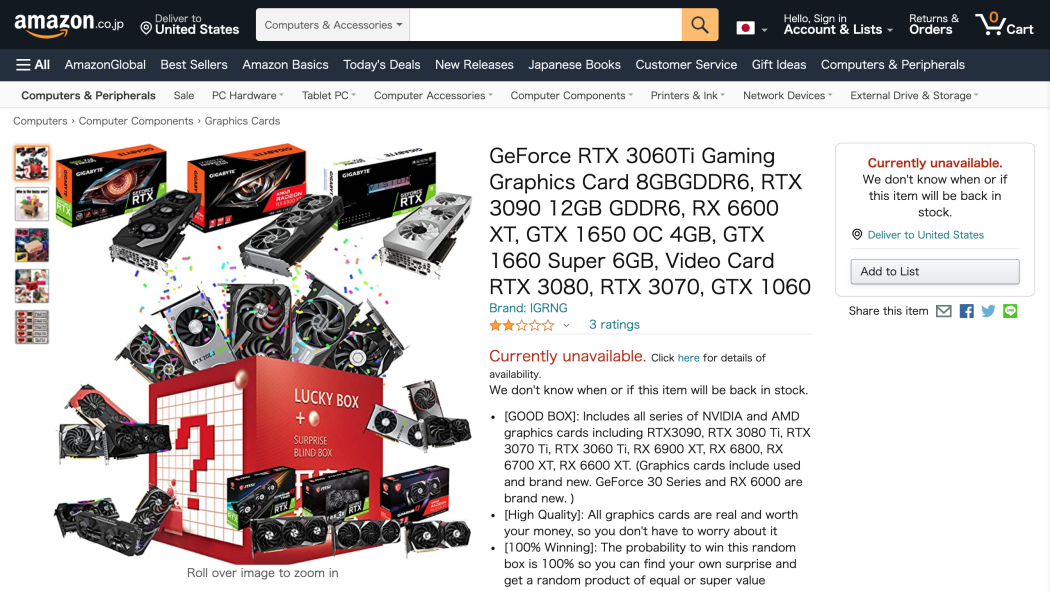If your GPU is not being detected in the BIOS, it could be due to a faulty connection or incompatible hardware. This issue can often be resolved by checking and reseating the GPU, updating the BIOS, or ensuring compatibility with the motherboard.
Having your GPU not detected in the BIOS can be frustrating and impact your system’s performance. However, there are several potential reasons for this issue, such as a loose connection or compatibility problems between the GPU and the motherboard. We will explore some common causes of GPUs not being detected in the BIOS and provide solutions to help you troubleshoot and resolve this issue effectively.
By following these steps, you can ensure that your GPU is properly recognized and functioning optimally within your system.

Credit: www.pcmag.com
Common Causes
Common Causes of GPU Not Detected in BIOS
When a GPU is not being recognized in the BIOS, it can be frustrating and hinder the performance of your system. There are several common causes that can lead to this issue. Understanding these causes can help in identifying and resolving the problem efficiently.
Outdated Bios
An outdated BIOS can be a common cause for the GPU not being detected. It is important to ensure that the motherboard’s BIOS is up to date to support the latest hardware, including the GPU. The BIOS may lack the necessary drivers or compatibility updates, leading to the GPU not being recognized.
Faulty Connection
A faulty connection between the GPU and the motherboard can also result in the GPU not being detected in the BIOS. Ensuring that the GPU is properly seated in the PCIe slot and that the power connections are secure is crucial. Loose connections or damaged PCIe slots can prevent the BIOS from detecting the GPU.
Incompatible Hardware
Incompatibility between the GPU and other hardware components can also lead to detection issues in the BIOS. It is essential to check for compatibility between the GPU, motherboard, and other hardware such as the power supply. Incompatible hardware can result in the BIOS failing to recognize the GPU.
Troubleshooting Steps
When your GPU is not being detected in the BIOS, it can be a frustrating issue to resolve. However, there are a few troubleshooting steps that you can follow to try and identify and fix the problem.
Check Bios Version
If your GPU is not being detected in the BIOS, one of the first steps you should take is to check the version of your BIOS. Sometimes, outdated BIOS versions can lead to compatibility issues with newer graphics cards. Check with your motherboard manufacturer’s website for any available BIOS updates.
Reconnect Graphics Card
Another troubleshooting step you can take is to simply reseat the graphics card. Power down your computer, unplug it, and then carefully remove the graphics card from its slot. Then, reinsert the card firmly and ensure that it is properly seated. Sometimes, a loose connection can cause the GPU to not be detected in the BIOS.
Ensure Compatibility
It’s vital to ensure that your graphics card is compatible with your motherboard. Check the specifications of both your GPU and motherboard to confirm that they are compatible with each other. If you find any compatibility issues, consider updating your motherboard or replacing the graphics card with a compatible one.
Updating Bios
When you encounter the frustrating issue of your GPU not being detected in the BIOS, updating the BIOS can often be the solution. BIOS, short for Basic Input Output System, is essential firmware that helps your computer hardware communicate with the operating system. Upgrading the BIOS version can fix bugs, improve compatibility, and, importantly, resolve detection issues.
Here is a step-by-step guide on how to update your BIOS:
|
Step 1: Identify your current BIOS version |
|---|
|
Before proceeding with any BIOS update, it is crucial to know the current version of your BIOS. You can usually find this information in the BIOS setup utility or computer manufacturer’s website. Note it down for reference. |
|
Visit your computer manufacturer’s website and locate the support or downloads section. Search for the latest BIOS version available for your specific motherboard model. Ensure that the update is intended for your exact hardware configuration to avoid compatibility issues. |
|
Create a bootable USB drive and copy the downloaded BIOS update file onto it. This will enable you to update the BIOS from outside the operating system. |
|
Restart your computer and press the designated key to enter the BIOS setup utility. This key can vary depending on your computer’s manufacturer, but commonly used keys include Del, F2, or F10. Consult the user manual or manufacturer’s website if you are unsure. |
|
Within the BIOS setup utility, locate the option to update the BIOS. This can be found in different menu sections depending on your motherboard model. Follow the on-screen instructions to select the BIOS file from your USB drive and proceed with the update. Do not power off your computer during this process, as it may result in irreversible damage. |
|
After the BIOS update is complete, double-check that the new version is displayed correctly in the BIOS setup utility. Save any changes if necessary and restart your computer. Once the system boots up, verify if the GPU is now successfully detected in the BIOS. |
Updating your BIOS can be an effective solution when your GPU is not detected in the BIOS. By following this step-by-step guide, you can perform the necessary update with confidence and potentially resolve your issue.

Credit: unix.stackexchange.com
Graphics Card Compatibility
Graphics card compatibility issues can sometimes lead to a GPU not being detected in the BIOS, causing frustration for users. Understanding and troubleshooting these compatibility problems is crucial for a smooth gaming or graphic-intensive experience.
When you encounter the frustrating issue of your GPU not being detected in the BIOS, it’s crucial to understand graphics card compatibility. This is the fundamental factor that determines whether your GPU will work with your motherboard effectively. To troubleshoot this problem, you need to check the graphics card specifications and confirm motherboard compatibility. Let’s delve into each of these steps further.
Checking Graphics Card Specifications
Before installing a GPU, it’s essential to check its specifications to ensure compatibility with your system. The compatibility factors to consider are slot type, power requirements, and physical dimensions. Consult the manufacturer’s website or the product manual for detailed specifications. Here’s an overview of what you need to verify:
- Slot Type: Check whether your motherboard has the appropriate slot for the GPU. The most common slot types are PCI-E x16, PCI-E x8, and PCI-E x4. Ensure that your GPU fits into an available slot.
- Power Requirements: Confirm that your power supply unit (PSU) can deliver enough power for the GPU. GPU manufacturers specify the recommended minimum power supply wattage in their product specifications. Make sure your PSU meets these requirements to avoid any power-related issues.
- Physical Dimensions: Consider the physical dimensions of the GPU to ensure it fits comfortably in your computer case. Some high-end GPUs might be longer or thicker than standard models, which can cause compatibility issues in smaller cases.
Confirming Motherboard Compatibility
Once you’ve reviewed the GPU specifications, the next step is to check your motherboard’s compatibility. Consider these factors to determine whether your motherboard can support the GPU:
- Slot Compatibility: Ensure that your motherboard has a compatible slot type for the GPU. For example, if your GPU requires a PCI-E x16 slot, verify that your motherboard has at least one of these slots available.
- BIOS Update: Sometimes, a motherboard may require a BIOS update to support newer GPUs. Check the motherboard manufacturer’s website for any available BIOS updates that add support for your specific GPU model.
- Power Delivery: Verify that your motherboard can deliver sufficient power to the GPU through the slot and additional power connectors, if any. Inadequate power delivery can prevent proper GPU detection in the BIOS.
- Compatibility Lists: Some motherboard manufacturers provide compatibility lists on their websites, detailing which GPUs have been tested and confirmed to work seamlessly with their motherboards. Consult these lists to gain valuable insight.
By checking the graphics card specifications and confirming motherboard compatibility, you can troubleshoot the issue of your GPU not being detected in the BIOS efficiently. Remember to refer to the manufacturer’s documentation and websites for accurate and detailed information. Taking these steps will help ensure that your GPU and motherboard work harmoniously, allowing you to enjoy smooth graphics performance without any compatibility hiccups.
Alternative Solutions
Having trouble with your GPU not being detected in BIOS? Explore alternative solutions to troubleshoot this common issue. Ensure that your GPU is properly seated, update your BIOS firmware, and check for any hardware conflicts. These steps can help resolve the problem and get your GPU recognized in the BIOS.
When facing the frustrating issue of your GPU not being detected in the BIOS, there are a few alternative solutions that you can try before considering hardware replacement. These solutions can help you get your GPU up and running again, saving you time and money.
Using An External Gpu
If your GPU is not being detected by the BIOS, one possible solution is to use an external GPU. This involves connecting an external graphics card to your system through a compatible connection, such as Thunderbolt or USB. Here’s how you can use an external GPU:
- Confirm compatibility: Make sure your system has the necessary ports or connectors to support an external GPU.
- Choose the right external GPU: Research and select a compatible external graphics card that suits your requirements and budget.
- Connect the external GPU: Connect the external graphics card to your system using the appropriate cable or connector.
- Install necessary drivers: Install the required drivers for the external GPU, ensuring they are up to date.
- Configure settings: Access your system’s BIOS settings and configure it to recognize the external GPU as the primary graphics card.
- Restart your system: Restart your system and check if the external GPU is now detected in the BIOS.
Using an external GPU can often resolve issues with your primary graphics card not being detected in the BIOS. This solution provides a temporary workaround and allows you to continue using your system while you find a permanent fix.
Considering Hardware Replacement
If your GPU is still not detected in the BIOS after trying other solutions, it might be time to consider hardware replacement. Here are a few steps you can follow:
- Identify the problematic component: Determine if the issue lies with the GPU itself or another component, such as the motherboard or power supply.
- Check warranty and support: If your GPU is still under warranty, contact the manufacturer for assistance and potential replacement.
- Research compatible alternatives: Research and compare different GPUs that are compatible with your system.
- Choose a replacement: Select a suitable replacement GPU that meets your requirements and budget.
- Installation: Follow the manufacturer’s instructions to properly install the new GPU into your system.
- Test and verify: Once installed, ensure that the new GPU is detected in the BIOS and functions correctly.
While hardware replacement might be a last resort, it can provide a permanent solution to the issue of a GPU not being detected in the BIOS. Ensure that you follow proper installation procedures and consult professionals if needed to avoid any further complications.

Credit: www.reddit.com
Frequently Asked Questions On Gpu Not Detected In Bios
Why Is My Gpu Not Detected In Bios?
There could be several reasons why your GPU is not detected in the BIOS. It could be due to improper installation, outdated BIOS firmware, incompatible hardware, or a faulty GPU. Make sure to check all connections, update your BIOS, and ensure compatibility before troubleshooting further.
How Can I Fix The Issue Of Gpu Not Being Detected In Bios?
To fix the issue of your GPU not being detected in the BIOS, try the following solutions:
– Reinstall the GPU and ensure all connections are secure. – Update your motherboard’s BIOS to the latest version. – Check if the GPU is compatible with your motherboard. – Test the GPU on another system to see if it’s a hardware issue. – If all else fails, contact the manufacturer for further support.
Is It Normal For A Gpu To Not Show Up In Bios?
No, it is not normal for a GPU to not show up in the BIOS. Your GPU should be detected in the BIOS if it is properly installed and compatible with your motherboard. If it does not appear in the BIOS, there may be an issue with the GPU or its installation that needs to be addressed.
Why Can’t I See My Graphics Card In Bios?
If you can’t see your graphics card in the BIOS, it could be due to several reasons:
– The graphics card is not properly installed. – Your motherboard’s BIOS is not up to date. – The GPU is not compatible with your motherboard. – There is a hardware issue with the graphics card itself. Check these factors and try troubleshooting accordingly to resolve the issue.
Conclusion
To sum it up, the issue of a GPU not being detected in the BIOS can be frustrating and hinder your computer’s performance. However, by following the troubleshooting steps mentioned in this blog post, you can increase your chances of resolving the problem.
Remember to update your BIOS, check the hardware connections, and ensure compatibility between the GPU and motherboard. By taking these steps, you can get your GPU up and running smoothly once again.