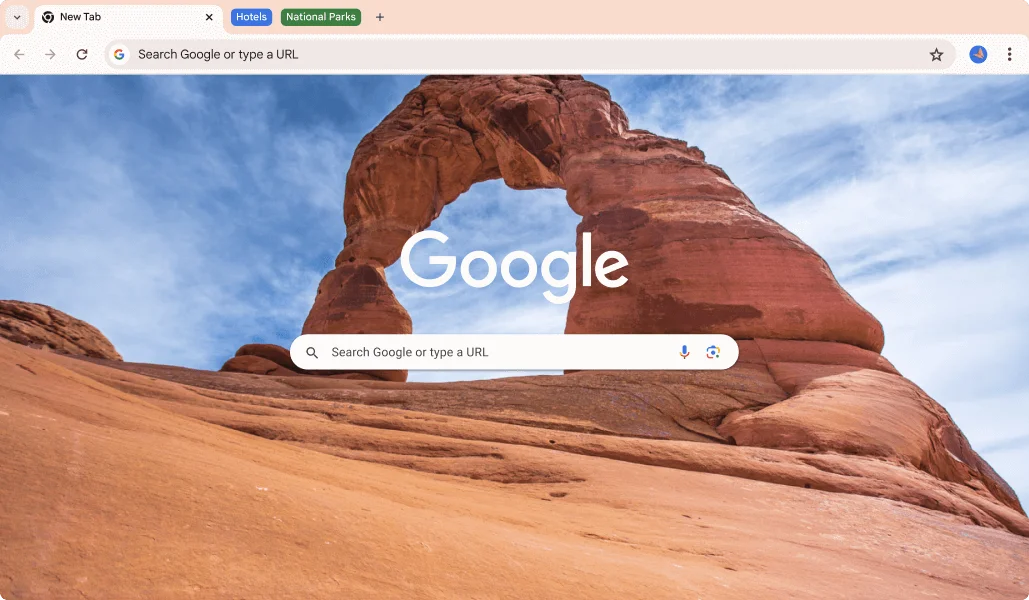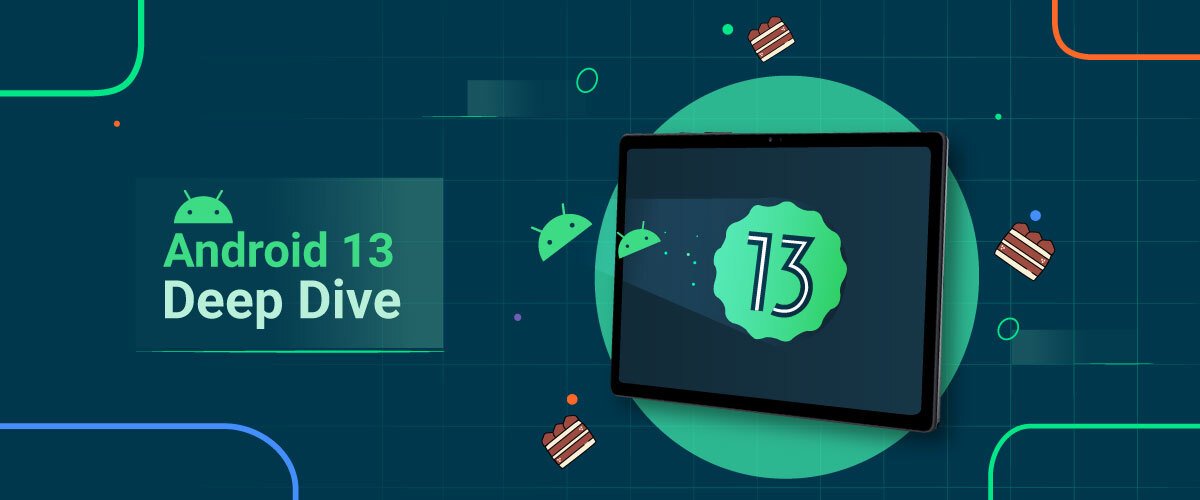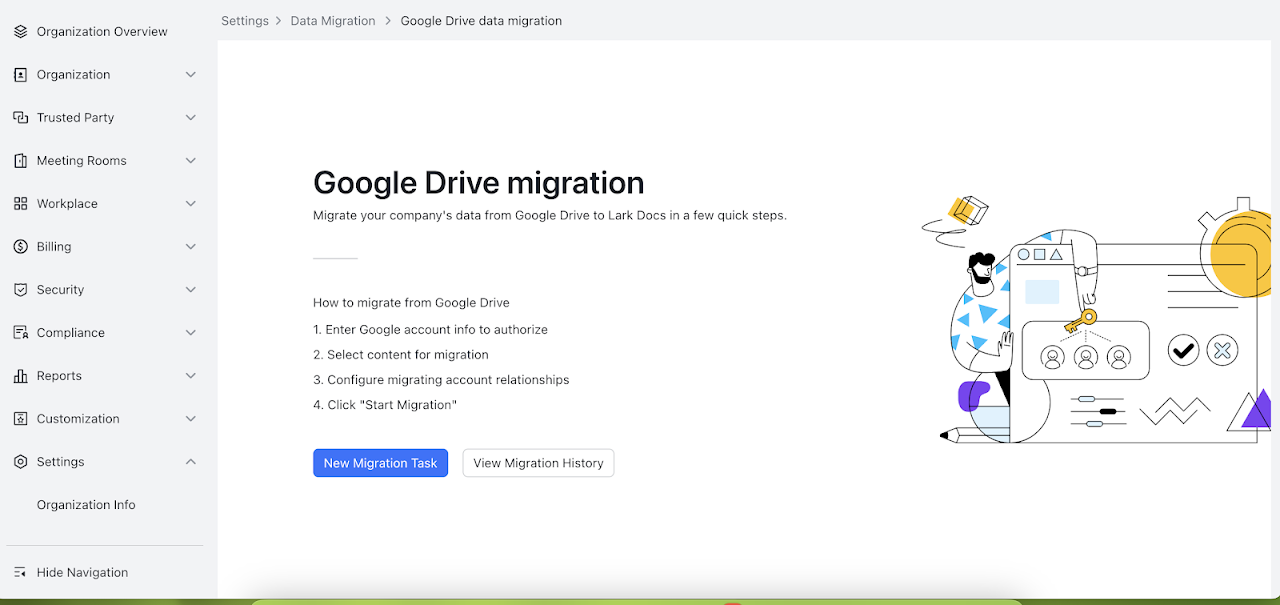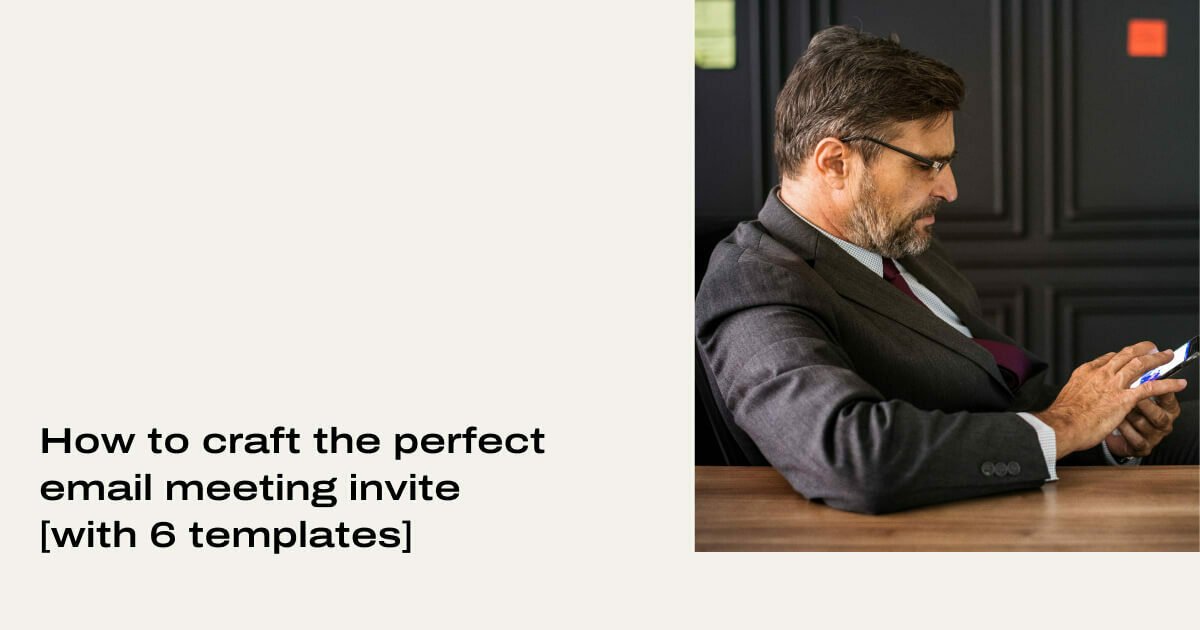If Google Drive is not downloading files, the issue may often relate to network problems or software glitches. Users should check their internet connection and update their browser or Drive app.
Google Drive stands as a pivotal tool in the realm of cloud-based storage and file sharing, offering seamless access to files from anywhere with an internet connection. Despite its reliability, users occasionally encounter download issues. Understanding why Google Drive won’t download files is crucial for individuals and businesses who rely on its convenience for accessing and sharing documents.
Immediate resolution ensures uninterrupted productivity and collaboration. As we delve into common solutions, remember that quick troubleshooting can restore your access to important files and maintain your workflow’s consistency.
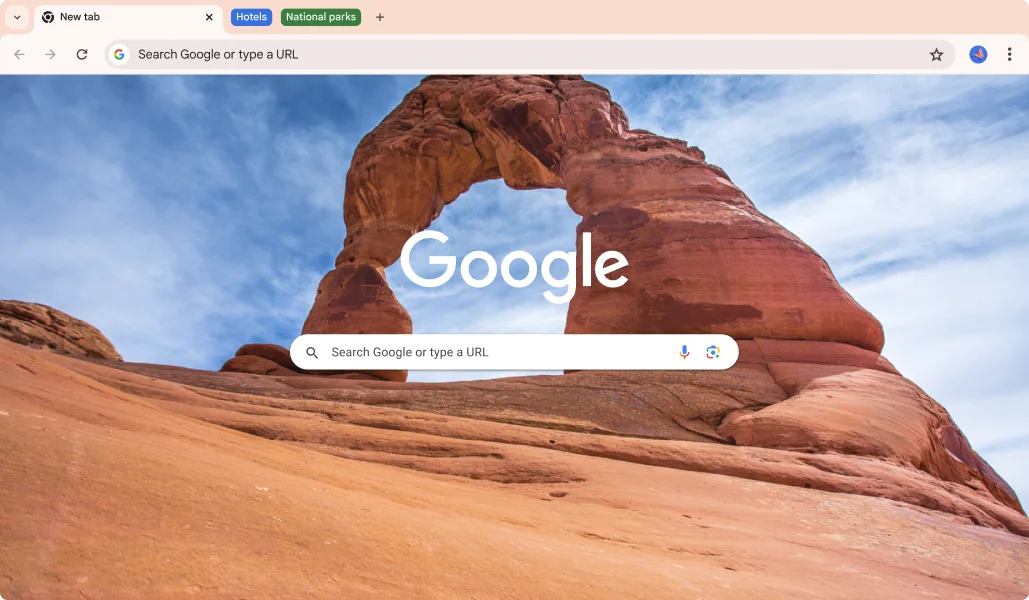
Credit: www.google.com
Common Causes Of Google Drive Download Issues
Having trouble downloading files from Google Drive? You’re not alone. Many users face this issue. Luckily, most problems come from common sources. Understanding these can help fix the issue.
Browser Incompatibility
Google Drive works best with Google Chrome. Other browsers might not work as smoothly. Always use the latest version of Chrome for Google Drive.
Corrupted Files
Files can become corrupted. This means they won’t download properly. Make sure the file opens in Google Drive. If it doesn’t, it might be corrupt.
Overloaded Cache And Cookies
Internet browsers store cache and cookies. Too many can cause problems. Clearing your browser’s cache and cookies often solves the issue. Follow these steps:
- Open your browser settings.
- Find ‘Privacy’ or ‘History’.
- Select ‘Clear browsing data’.
- Choose ‘Cookies and other site data’ and ‘Cached images and files’.
- Hit ‘Clear data’.
Credit: workspacetips.io
Initial Troubleshooting Steps
Is Google Drive not downloading files? Try these quick fixes. They might solve the problem fast. No tech wizardry needed, just simple steps.
Check Your Internet Connection
First things first, make sure your internet works. A poor connection often causes download issues. Follow these pointers:
- Open a new browser tab and try visiting another website.
- If the site does not load, your connection might be the issue.
- Check your Wi-Fi or Ethernet cable to ensure it’s plugged in.
- Try turning off your modem and router, wait a minute, and then turn them back on.
Restart Your Device
Sometimes, a simple reboot can fix download problems. Restart your computer or mobile device and try downloading again. Here’s how:
- Close all open apps and programs.
- Use the restart option in your device’s power settings.
- After the device turns back on, try the download once more.
Inspect Google Drive Status
Last but not least, check if Google Drive itself is down. Here’s what you can do:
- Visit the Google Workspace Status Dashboard.
- Look for any notices about Google Drive.
- If there’s an outage, you’ll need to wait until Google fixes it.
Browser-based Solutions
Encountering issues with Google Drive not downloading files? Browser-based solutions often fix these snags effortlessly. Seamless file retrieval can be just a few clicks away by tuning your web browser. Let’s dive into some proven fixes!
Update Your Web Browser
Running an older version of your browser can lead to trouble. An updated browser enhances performance and security. Check for updates:
- Open your browser menu.
- Click “Help” or “About”.
- Choose “Update” if available.
Relaunch the browser. Try downloading again.
Clear Browser Cache And Cookies
A clogged cache or outdated cookies may block downloads. Clear them for a smooth experience. Here’s how:
- Access browser settings.
- Navigate to “Privacy” or “Security”.
- Find the option to clear browsing data.
- Select “Cookies” and “Cached images and files.”
- Hit “Clear Data.”
After cleaning, attempt your download afresh.
Try Incognito Mode
Extensions or add-ons might interfere with Google Drive’s functionality. Incognito Mode disables these extras. To switch to Incognito Mode:
- Open the browser menu.
- Select “New Incognito Window” or similar.
- Navigate to Google Drive in this window.
Check if the download issue persists in this mode.
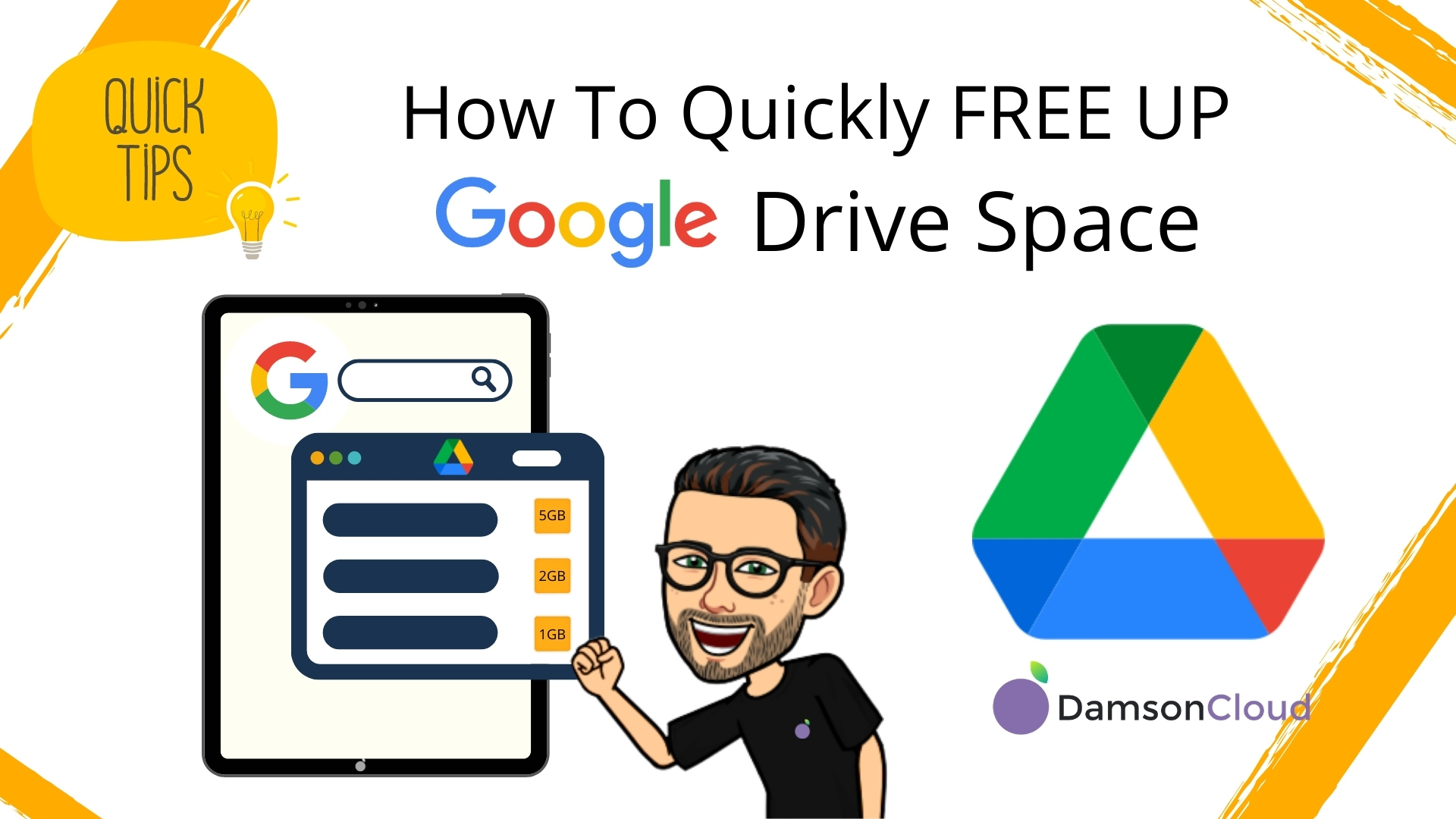
Credit: damsoncloud.com
Google Drive Settings Checks
Having trouble downloading files from Google Drive? Here are a few settings worth checking to troubleshoot the issue. File permissions, storage space, and file types play a crucial part in the download process. Let’s delve into what to inspect to get your downloads back on track.
File Permissions VerificationFile Permissions Verification
Downloading a file from Google Drive requires certain permissions. If you can’t download a file, you may not have the right to do so. Conduct a quick check:
- Right-click on the file in Drive.
- Select ‘Share’.
- Ensure your email is on the list with ‘Editor’ access.
Storage Quota Review
Exceeded storage space is a common roadblock. Google Drive offers 15 GB free space shared across Google services.
Check your storage:
- Go to Google Drive.
- On the left, look for the ‘Storage’ section.
- If near or over the limit, consider deleting unnecessary files or buying more space.
File Format And Size Considerations
Google Drive supports many file types, but some may not download properly due to size or format. Keep in mind:
| File Type | Max Size |
|---|---|
| Documents | 50 MB |
| Spreadsheets | 5 million cells |
| Presentations | 100 MB |
For files exceeding these limits, try downloading them in smaller parts or convert to a Google format.
Advanced Troubleshooting Techniques
When Google Drive won’t download files, it’s time for advanced troubleshooting techniques. These steps will help you solve the problem quickly and efficiently. Remember, each step could be the key to kickstart your downloads.
Disable Browser Extensions
Sometimes, browser extensions affect Google Drive’s function. It’s wise to turn them off temporarily. Follow these steps:
- Open your browser settings.
- Find the extensions or add-ons menu.
- Disable each extension, one at a time.
- Check Google Drive downloads after each.
Reset Google Drive
If disabling extensions doesn’t work, try resetting Drive. This doesn’t erase your files; it just refreshes settings. The process:
- Go to your Google Drive settings.
- Look for a ‘reset’ or ‘restore defaults’ option.
- Click it to reset your Google Drive settings.
- Try downloading your files again.
Contact Google Support
If all else fails, reach out to Google Support. Google has experts ready to assist you. Here’s a quick guide:
| Step | Action |
|---|---|
| 1 | Visit the Google Support website. |
| 2 | Navigate to Google Drive issues. |
| 3 | Use the ‘Contact us’ option. |
Preventative Measures For Future
Experiencing trouble with Google Drive not downloading files can be frustrating. Take steps now to prevent future issues. Learn how to keep your Google Drive running smoothly. Follow these simple, proactive measures.
Regularly Clear Cache
Cache stores temporary data to load websites faster. Over time, it fills up and may cause problems. Here’s what to do:
- Open your browser settings.
- Look for ‘Privacy’ or ‘History’.
- Find the option to clear cache.
- Select ‘All time’ to remove old data.
Do this monthly to maintain a tidy browser. This keeps Drive running well.
Keep Browser Updated
Browsers evolve constantly. Updates improve security and functionality. Make sure your browser is up-to-date:
- Go to your browser’s menu.
- Click ‘About’ or ‘Help’.
- If there’s an update, a notification will show.
- Install any available updates.
Enable automatic updates where possible. This keeps your browser fresh without you having to check manually.
Monitor Your Drive’s Storage Capacity
Google Drive has a storage limit. When full, it won’t download files. Here’s a quick guide to manage storage:
| Step | Action |
|---|---|
| 1 | Check your storage: Visit Google Drive’s storage page. |
| 2 | Delete unneeded files: Right-click and choose ‘Remove’. |
| 3 | Empty trash: Ensure the deleted files are gone for good. |
Repeat these steps regularly to free up space and avoid download issues.
Frequently Asked Questions For Google Drive Not Downloading
Why Won’t My Google Drive Files Download?
Sometimes, files won’t download due to issues with Google Drive servers, your Internet connection, or browser problems. Check your network, try a different browser, or wait and retry later.
How To Fix Google Drive Download Errors?
Clear your browser’s cache and cookies, disable extensions that might interfere, and ensure you’re not exceeding your Google Drive storage limit. If necessary, reset browser settings or use Google’s Backup & Sync tool.
Can Antivirus Block Google Drive Downloads?
Yes, antivirus software can mistakenly identify Google Drive files as threats, thereby blocking downloads. Temporarily disable your antivirus and try downloading again. Remember to enable it after!
What To Do If Google Drive Zip Downloads Fail?
For large files or folders, Google Drive may take time to create a ZIP. Ensure you wait until this process completes. If it still fails, try the download in smaller batches or use Google’s Backup & Sync.
Conclusion
Experiencing issues with Google Drive downloads can be frustrating. Fortunately, solutions are at hand. From checking network connections to tweaking browser settings, your files can be within reach again. Remember, persistent problems may require Google’s support. Keep your workflow smooth by resolving Google Drive hiccups promptly.