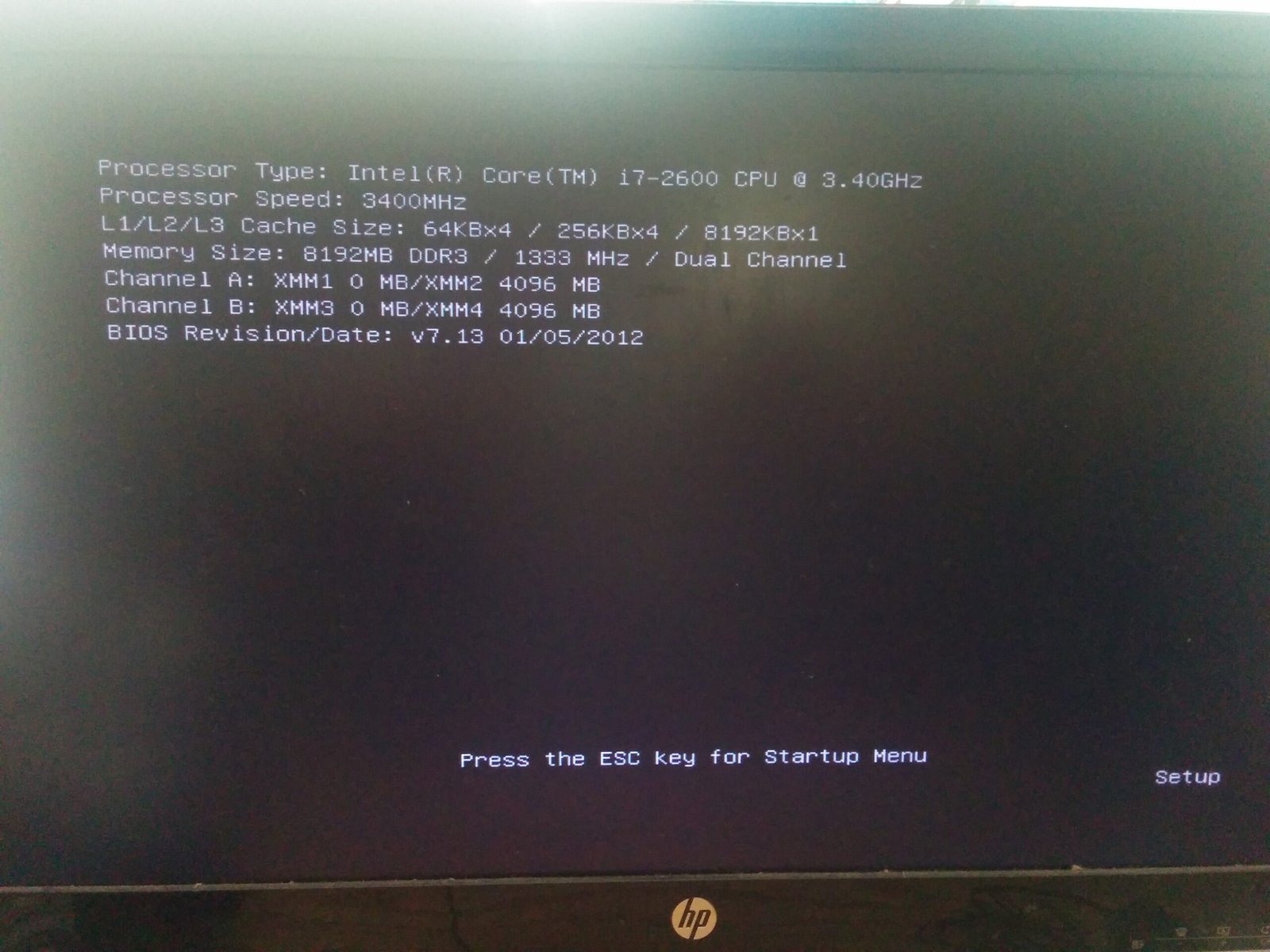If the ESC key is not working in Windows 11, try updating the keyboard drivers first. You may also check for any physical damage and use the on-screen keyboard as a temporary solution.
Experiencing issues with the ESC key not working in Windows 11 can be frustrating. The ESC key is essential for various functions, such as exiting full-screen applications, closing pop-up windows, and more. However, when the ESC key fails to respond, it can disrupt workflow and hinder usability.
Fortunately, there are several troubleshooting steps you can take to resolve this issue and restore the functionality of the ESC key. By following these steps, you can potentially identify and address the root cause of the problem, ensuring a smooth and hassle-free computing experience.

Credit: m.youtube.com
Common Causes
When your Esc key stops working in Windows 11, it can be frustrating and disruptive to your workflow. There are several common causes that could be behind this issue.
Hardware Issue
If your Esc key is not responding, it could be due to a hardware issue. This might include a faulty key or a problem with the keyboard connector. Checking for physical damage or testing the keyboard on another device can help determine if a hardware issue is to blame.
Software Glitch
A software glitch within Windows 11 could also be causing the Esc key to malfunction. This could be due to an outdated or incompatible keyboard driver. Updating the driver through Device Manager or reinstalling it can often resolve software-related issues.
Keyboard Settings
Incorrect keyboard settings can sometimes lead to the Esc key not working as intended. It’s worth checking the keyboard settings in the Windows control panel to ensure that the key is not remapped or disabled. Resetting the keyboard settings to their default configuration may help resolve this issue.

Credit: m.youtube.com
Troubleshooting Steps
When the Esc key fails to function properly in Windows 11, it can be an annoying issue. However, by implementing the following troubleshooting steps, you can address and potentially resolve the problem.
Restart Your Computer
One of the simplest and most effective troubleshooting steps is to restart your computer. By doing so, you can clear any temporary glitches that may be causing the Esc key to stop working.
Update Keyboard Drivers
Oftentimes, outdated keyboard drivers can lead to malfunctioning keys. To resolve this, navigate to the Device Manager, locate the keyboard, and update the drivers.
Check For Windows Updates
Regularly updating your Windows operating system is crucial for maintaining optimal performance. Access the Settings menu, select Update & Security, and check for any available updates.
Check Keyboard Settings
Ensure that the keyboard settings are configured correctly. Verify that the Esc key hasn’t been reassigned or disabled inadvertently. This can often be found in the Keyboard Settings within the Control Panel.
Advanced Fixes
If you find that the Esc key is not functioning properly on your Windows 11 computer, don’t worry! There are several advanced fixes that you can try to resolve this issue. In this section, we will explore some effective solutions to get your Esc key working again.
Use On-screen Keyboard
One quick and easy solution is to use the on-screen keyboard feature available in Windows 11. This virtual keyboard can serve as a temporary workaround until you can fix the issue with your physical keyboard.
To access the on-screen keyboard, follow these simple steps:
- Click on the “Start” button in the bottom-left corner of your screen.
- Search for “On-Screen Keyboard” and click on the corresponding result.
- The virtual keyboard will appear on your screen.
- Click on the Esc key on the virtual keyboard to test if it is working properly.
Scan For Malware
In some cases, a malware infection can interfere with the functionality of your keyboard, including the Esc key. It’s important to ensure that your computer is free of any malicious software. Follow these steps to scan your system for malware:
- Open your preferred antivirus software or Windows Security.
- Select the option to perform a full system scan.
- Wait for the scan to complete and follow any prompts or instructions provided by the antivirus software.
- If any malware is detected, follow the recommended steps to remove it.
Perform System Restore
If the above fixes do not resolve the issue, you can try performing a system restore to revert your computer to a previous state when the Esc key was functioning correctly. Here’s how you can do it:
- Click on the “Start” button and search for “System Restore”.
- Open the “System Restore” tool.
- Follow the on-screen instructions to choose a restore point (a date and time when the Esc key was working).
- Confirm your selection and wait for the restore process to complete.
By following these advanced fixes, you should be able to troubleshoot and resolve the issue of the Esc key not working in Windows 11. Whether it’s using the on-screen keyboard as a temporary solution, scanning for malware, or performing a system restore, these steps will help you get back to using your Esc key seamlessly.
External Solutions
External Solutions offers effective and practical solutions for fixing the issue of the Esc key not working in Windows 11. Find expert guidance and helpful tips to resolve this problem and ensure optimal functionality of your computer.
External Solutions If you’re facing issues with your Esc key not working in Windows 11, there are external solutions you can try to resolve the problem. These solutions involve using an external keyboard or contacting support for further assistance.Use External Keyboard
One of the easiest ways to overcome the problem of the Esc key not working is by connecting an external keyboard to your Windows 11 device. This can help determine if the issue is specific to your laptop’s built-in keyboard. Follow these steps to use an external keyboard:- Connect the external keyboard to an available USB port on your laptop.
- Ensure that the keyboard is powered on and functional.
- Use the external keyboard to test if the Esc key works as expected.
- If the external keyboard’s Esc key functions properly, it indicates that the issue lies with your laptop’s built-in keyboard.
Contact Support
If the external keyboard does not resolve the problem and the Esc key continues to be unresponsive, it is recommended to contact support for further assistance. The technical support team can provide specialized guidance and help troubleshoot the issue efficiently. To reach out for support:- Go to the official Windows support website.
- Find the “Contact Us” section on the website.
- Select the appropriate contact method, such as live chat, email, or phone support.
- Provide detailed information about the problem, including your device model and Windows 11 version.
- Follow the instructions given by the support team to address the Esc key issue.
Prevention Tips
If you have ever experienced the frustration of the ‘Esc’ key not working on your Windows 11 system, you’re not alone. This common issue can be both inconvenient and annoying, especially when you rely on the ‘Esc’ key for various tasks like closing pop-ups, canceling actions, or exiting full-screen modes.
Keep Your System And Drivers Updated
To prevent the ‘Esc’ key from not working in Windows 11, it’s crucial to keep your system and drivers updated. Regular updates ensure that your computer has the latest bug fixes and patches that can address compatibility issues.
Here are a few tips to keep your system and drivers up to date:
- Enable automatic Windows updates to ensure that you receive the latest fixes and improvements.
- Check for driver updates regularly, especially for your keyboard driver.
- Visit the manufacturer’s website to download and install the latest drivers if Windows Update doesn’t provide them.
Use Keyboard Safely
Properly using your keyboard can also minimize the likelihood of the ‘Esc’ key not working in Windows 11. Here’s what you can do to ensure the safe usage of your keyboard:
- Keep your keyboard clean and free from dust and debris. Use compressed air or a small brush to remove any particles that may be interfering with key functionality.
- Do not apply excessive force when pressing the ‘Esc’ key or any other keys. Gentle and controlled presses can prolong the lifespan of your keyboard.
- Avoid eating or drinking near your keyboard to prevent accidental spills that can damage the keys.
By following these prevention tips, you can minimize the chances of encountering the ‘Esc’ key not working issue on your Windows 11 system. Remember, keeping your system updated and using your keyboard responsibly are key factors in maintaining a smooth computing experience.

Credit: h30434.www3.hp.com
Frequently Asked Questions On Esc Key Not Working In Windows 11
Why Is My Esc Key Not Working In Windows 11?
The Esc key not working in Windows 11 may be due to a software glitch or a hardware issue. Try restarting your computer to see if it resolves the problem. If not, check for any pending Windows updates or try using an external keyboard to rule out a defective key.
Conclusion
To recap, in this blog post we explored the issue of the Esc key not working in Windows 11. We discussed various potential causes and offered step-by-step solutions, including updating drivers, checking for software conflicts, and performing troubleshooting steps. By following these recommendations, users can hopefully resolve this frustrating problem and regain full functionality of their Esc key in Windows 11.
Don’t let a malfunctioning Esc key hinder your productivity any longer – try these solutions today!