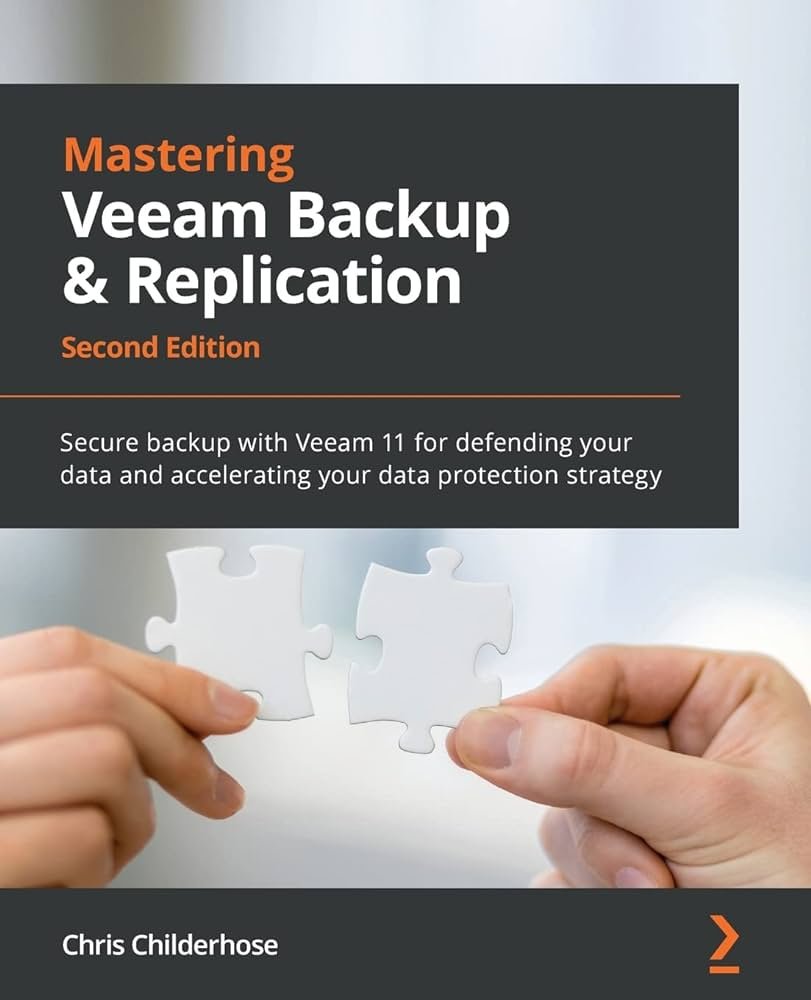To backup and restore in Windows 11, go to Settings, Update & Security, and then Backup. You can choose what to back up and where to store the files.
Additionally, you can use File History to automatically back up personal files. In Windows 11, backing up and restoring your system is essential for safeguarding your data and ensuring a smooth recovery in case of any unexpected issues. By understanding the backup and restore features, you can effectively protect your important files, settings, and applications.
Whether you want to create a system image, back up specific files, or restore your system to a previous state, Windows 11 provides various options to fit your needs. Learning to efficiently utilize these features can enhance your overall experience with the operating system and provide peace of mind knowing your data is secure.

Credit: www.udemy.com
1. Importance Of Backup And Restore
Backup and restore functions are essential for every computer user, especially with the multitude of threats that can compromise data integrity. Windows 11 offers robust backup and restore features to help users safeguard their valuable data and protect against data loss.
1.1 Protecting Valuable Data
Protecting valuable data is crucial in today’s digital landscape. Whether it’s personal documents, cherished photos, or important work files, ensuring that these are backed up regularly provides peace of mind.
1.2 Safeguarding Against Data Loss
Safeguarding against data loss is a top priority, especially with the increasing prevalence of cyber threats and hardware malfunctions. Windows 11 backup and restore options provide a safety net in the event of unexpected data loss, enabling quick recovery and minimal disruption.

Credit: www.amazon.com
2. Understanding The Backup Process In Windows 11
Understanding the backup process in Windows 11 is crucial to ensure that your data is protected from any unforeseen events. By comprehending the different types of backups, selecting the right method, and setting up automated backups, you can safeguard your important files, applications, and settings.
2.1 Types Of Backups
Windows 11 offers various types of backups, including full backups, incremental backups, and differential backups. Full backups copy all selected files and folders, while incremental backups only back up the data that has changed since the last backup. Differential backups, on the other hand, only save the data that has been modified since the last full backup.
2.2 Choosing The Right Backup Method
When deciding on the right backup method, consider factors such as the size of data, frequency of updates, and the recovery time objective. For instance, if you have a large amount of data that changes frequently, incremental backups might be suitable. However, if quick recovery is essential, a combination of full and differential backups could be the right choice.
2.3 Setting Up Automated Backups
Automated backups in Windows 11 can be configured using the built-in Backup and Restore feature. This allows you to set a scheduled backup to occur at regular intervals, ensuring that your data is consistently backed up without requiring manual intervention. By automating the backup process, you can minimize the risk of data loss and concentrate on other tasks.
3. Exploring Restore Options In Windows 11
Windows 11 offers a variety of restore options to help you safeguard your data and recover it easily in case of system issues. Understanding these options can save you time and ensure that your files, folders, and app settings are retrieved efficiently. In this section, we will explore three primary restore options in Windows 11: full system restore, file and folder restoration, and restoring individual app settings.
3.1 Full System Restore
If you encounter a serious system crash or want to revert your computer to a previous working state, a full system restore can be a lifesaver. Windows 11 allows you to create system restore points that capture your PC’s entire state, including settings, programs, and system files. To perform a full system restore, follow these steps:
- Go to the Start menu and search for “System Restore.”
- Click on “Create a restore point” and navigate to the “System Protection” tab.
- Select the system drive (usually C:) and click on “Create.”
- Once the restore point is created, you can revert to it by following the same steps and choosing “System Restore” instead.
3.2 File And Folder Restoration
Accidentally deleting or losing important files can be a nightmare. Thankfully, Windows 11 offers an easy way to restore individual files or folders without the need for a full system restore. To restore a specific file or folder, follow these steps:
- Open File Explorer and navigate to the folder where the file or folder was located.
- Click on the “History” button located at the top of the window.
- Select the desired file or folder from the list of available backups.
- Click on the “Restore” button to bring back the selected file or folder to its original location.
3.3 Restoring Individual App Settings
Have you ever upgraded your PC or reinstalled an application only to lose all your settings? Windows 11 allows you to restore individual app settings, making the transition between devices or app updates seamless. To restore app settings in Windows 11, follow these steps:
- Go to the Start menu and click on “Settings.”
- Select “Apps” from the settings menu.
- Choose the desired app from the list and click on it.
- Under the app’s details, click on the “Advanced options” link.
- Scroll down to the “Reset” section and click on the “Reset” button. This will reset the app’s settings to their default values.
Exploring the various restore options in Windows 11 can help you protect your data and recover it efficiently when needed. Whether you need to restore your entire system, retrieve specific files and folders, or restore individual app settings, Windows 11 provides intuitive tools for hassle-free restoration.
4. Utilizing Cloud Storage For Enhanced Backup
When it comes to backing up and restoring your data in Windows 11, utilizing cloud storage can provide enhanced security and accessibility. Cloud storage allows you to store your files and data in remote servers, ensuring that they are protected and easily recoverable in case of any unforeseen data loss or system failure.
4.1 Syncing Files With Onedrive
OneDrive, Microsoft’s cloud storage service, offers seamless integration with Windows 11, making it a convenient option for syncing and backing up your files. With OneDrive, you can easily store and access your files from any device with an internet connection.
Here are some key benefits of syncing your files with OneDrive:
- You can automatically sync your files across multiple devices, ensuring that you always have the latest versions of your documents, photos, and videos.
- OneDrive provides a secure environment for your files, with features like encryption and two-factor authentication.
- Files stored in OneDrive are easily shareable, allowing you to collaborate with others in real-time.
- In case of accidental file deletion or system failure, you can restore your files from the OneDrive recycle bin or version history.
By leveraging OneDrive’s syncing capabilities, you can ensure that your important files are backed up and accessible whenever and wherever you need them.
4.2 Leveraging Cloud Backup Services
In addition to OneDrive, there are several cloud backup services available that offer advanced features for securing and protecting your data. These services go beyond simple file syncing and provide comprehensive backup solutions.
Some popular cloud backup services include:
| Service | Key Features |
|---|---|
| Backblaze | Unlimited storage, automatic backups, file versioning, and encryption. |
| Carbonite | Automated backups, easy file recovery, and ransomware protection. |
| Acronis True Image | Full image backups, fast recovery, and secure cloud storage. |
By leveraging these cloud backup services, you can ensure that your data is protected from hardware failures, natural disasters, and other potential data loss scenarios. These services offer features like automated backups, versioning, and encryption, providing you with peace of mind knowing that your files are safe and easily recoverable.
In conclusion, utilizing cloud storage for backup purposes in Windows 11 not only enhances the security and accessibility of your data but also provides a reliable solution for protecting against data loss incidents.
5. Best Practices For Data Protection In Windows 11
In Windows 11, safeguarding your data is of utmost importance. By implementing the best practices for data protection, you can ensure that your files remain safe and secure. From maintaining a regular backup schedule to securing your backup files, here are the key steps to follow:
5.1 Regular Backup Schedule
A critical aspect of data protection is maintaining a regular backup schedule. Backing up your files at regular intervals ensures that even if your system experiences a failure or data loss, you can easily restore your important data without any hassle. By adhering to a routine backup schedule, you can minimize the risk of permanent data loss.
It is recommended to back up your files at least once a week or even daily if you regularly work with sensitive or vital data. Windows 11 provides a built-in backup tool called “File History” that automates the backup process, making it easier for you to protect your files consistently.
5.2 Testing And Verifying Backups
Creating backups alone is not enough; you should also regularly test and verify their integrity. It is crucial to ensure that your backup files are complete and can be successfully restored when needed. By regularly testing your backups, you can identify and address any issues without delay.
One way to verify your backup is by restoring a sample file or folder from the backup medium to an alternative location. This process will confirm if the backup is functional and if the restored files are intact. Periodically testing your backups will give you peace of mind, knowing that your data is recoverable.
5.3 Securing Backup Files
In addition to creating backups and regularly testing them, it is vital to secure your backup files. After all, if your backups become compromised, the entire purpose of creating them is defeated. Here are a few measures to consider when securing your backup files:
- Use strong passwords: Set strong and unique passwords for your backup files to prevent unauthorized access.
- Encrypt your backups: Encrypting your backup files adds an extra layer of protection, ensuring that even if your files fall into the wrong hands, they cannot be accessed without the encryption key.
- Keep backups offsite: Store your backups in a separate physical location or in the cloud to protect them from potential disasters or theft that could occur on-site.
- Monitor access and permissions: Regularly review and update the access permissions for your backup files, ensuring that only authorized individuals can access them.
By following these best practices, you can minimize the risk of data loss and ensure that your files are well-protected in Windows 11.

Credit: gibraltarsolutions.com
Frequently Asked Questions Of Backup And Restore In Windows 11
What Is The Process Of Backup And Restore In Windows 11?
The process of backup and restore in Windows 11 involves creating a backup of your files and settings, and restoring them in case of data loss. This can be done through the built-in Windows Backup and Restore feature, where you can choose what to backup and select a location for storage.
How Do I Backup My Files And Settings In Windows 11?
To backup your files and settings in Windows 11, go to Settings > System > Backup. Click on “Add a drive” to select the external drive or network location where you want to store your backup. Customize the backup options to include files, folders, and system settings you want to backup.
Click on “Back up now” to start the backup process.
How Can I Restore Files And Settings From A Backup In Windows 11?
To restore files and settings from a backup in Windows 11, go to Settings > System > Backup. Under “Backup files,” click on “Restore files from a current backup. ” Choose the backup location and select the files and settings you want to restore.
Click on “Restore” to initiate the restoration process.
Can I Schedule Automatic Backups On Windows 11?
Yes, you can schedule automatic backups on Windows 11. In the Backup settings, click on “More options” and under “Automatic backups,” enable the toggle switch. Set the preferred backup frequency and choose the files and folders you want to include in the scheduled backups.
Windows 11 will then automatically backup your selected files and settings based on your chosen frequency.
Conclusion
Backup and restore in Windows 11 is an essential feature that allows you to safeguard your data and restore it in the event of a system failure. With the built-in tools and options, you can easily create backups, schedule automatic backups, and restore files, folders, or the entire system without hassle.
It is crucial to regularly backup your data to avoid data loss and have peace of mind knowing that your important files are secure. Explore the backup and restore options in Windows 11 to protect your data effectively.