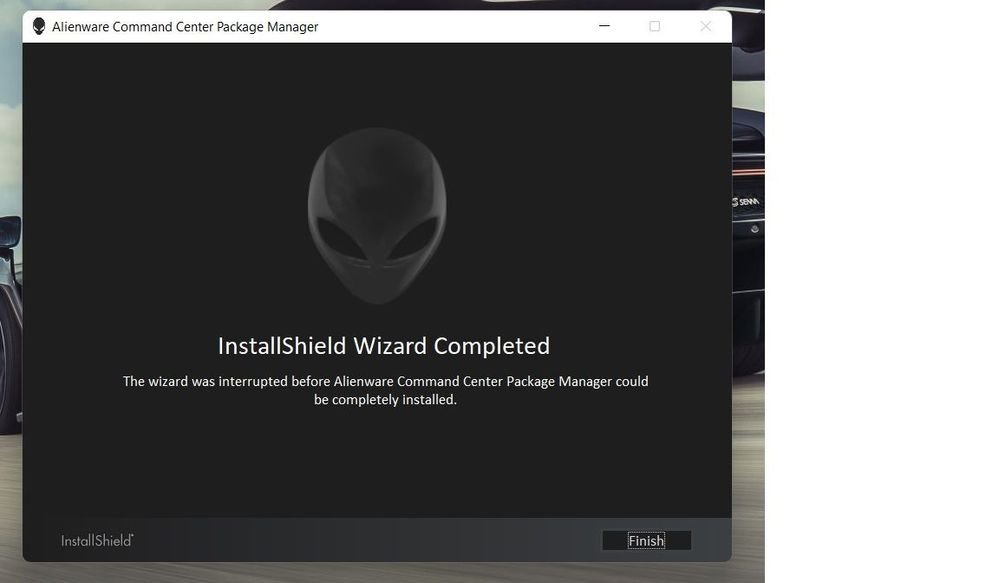If Alienware Command Center is not working on Windows, you may need to update drivers and software. Check for any conflicts with other programs and ensure your system meets the necessary requirements for the Command Center to function properly.
Alienware Command Center offers customizable system and lighting settings for Alienware devices and is essential for optimizing gaming performance and overall user experience. The Command Center allows users to monitor their system’s health and performance, control system settings, and personalize lighting and effects.
If you encounter issues with the Command Center, addressing them promptly can help ensure the smooth operation of your Alienware device. We’ll explore some common reasons why the Alienware Command Center may not be working on Windows and provide solutions to troubleshoot and resolve these issues.

Credit: www.drivereasy.com
Common Issues With Alienware Command Center
Alienware Command Center is a powerful software developed by Dell to control and customize settings for Alienware gaming devices. However, users may encounter common issues, causing the Command Center to malfunction on Windows systems. Below, we’ll delve into the prevalent problems users face while using the Alienware Command Center and outline possible solutions.
Alienware Command Center Not Launching
If you’re experiencing difficulty launching the Alienware Command Center, it may be due to a software conflict or corrupted installation. To resolve this issue, ensure that all Windows and Alienware Command Center updates are installed correctly. Additionally, you can try reinstalling the Command Center software and running it with administrator privileges to rectify any launch problems.
Alienware Command Center Freezing Or Crashing
Command Center freezing or crashing can be a result of incompatible hardware or outdated drivers. An effective solution is to update all device drivers and ensure they are compatible with the Alienware Command Center. Moreover, monitor system resource usage to identify any potential resource-hungry processes causing the software to freeze or crash.
Alienware Command Center Not Detecting Hardware
If the Command Center is unable to detect your hardware, it might be due to improper device connections, incompatible drivers, or malfunctioning hardware components. Ensure that all hardware components are properly connected and all relevant drivers are up to date. You can also check for any hardware errors using Windows diagnostic tools to address any underlying issues.
Troubleshooting Solutions
If you are experiencing issues with Alienware Command Center not working on Windows, there are several troubleshooting solutions you can try to resolve the problem.
Update Alienware Command Center
If you are facing issues with Alienware Command Center, updating the software to the latest version can often resolve the issues. You can check for updates within the software itself or visit the official Alienware website for the latest version.
Check For Windows Updates
It is essential to ensure that your Windows operating system is up to date, as outdated system files can sometimes cause compatibility issues with Alienware Command Center. Check for and install any pending Windows updates to ensure your system is fully updated.
Disable Antivirus Software
Antivirus software can sometimes interfere with the proper functioning of Alienware Command Center. Try temporarily disabling your antivirus software and check if the problem persists. If the issue is resolved after disabling the antivirus, you may need to add an exception for the Command Center in your antivirus settings.
Restart Alienware Command Center Services
Restarting the Alienware Command Center services can often resolve software glitches or temporary issues. Open the Services manager, locate the Alienware services, and restart them to see if it resolves the problem.
Reinstall Alienware Command Center
If all else fails, reinstalling Alienware Command Center can often resolve persistent issues. Uninstall the software, restart your computer, and then download and reinstall the latest version of Alienware Command Center from the official website.
Additional Tips
If Alienware Command Center is not working on your Windows device, don’t worry, there are a few additional steps you can take to resolve the issue. Try the following tips:
Update Device Drivers
Outdated or incompatible device drivers can often cause software compatibility issues, including problems with Alienware Command Center. To update your device drivers:
- Open the Start menu and type “Device Manager” in the search bar. Press Enter to open the Device Manager.
- In the Device Manager window, locate the devices associated with Alienware or any devices with a yellow exclamation mark indicating a driver issue.
- Right-click on the device and select “Update driver.”
- Follow the on-screen prompts to update the driver software.
- Restart your computer after the driver update is complete.
Run A Malware Scan
Malware infections can disrupt the functioning of various software applications, including Alienware Command Center. To run a malware scan:
- Install a reputable antivirus or anti-malware software (such as Windows Defender, AVG, or Malwarebytes) if you don’t already have one.
- Launch the antivirus software and perform a full system scan.
- If any malware is found, follow the instructions provided by the software to remove it from your system.
- Once the scan and removal process is complete, restart your computer.
Contact Alienware Support
If you have followed the above steps and Alienware Command Center is still not working, it may be time to reach out to Alienware support for further assistance. To contact Alienware support:
- Visit the Alienware support website (https://www.dell.com/support/home/en-us/product-support/product/alienware-command-center/drivers)
- Navigate to the “Drivers & Downloads” section.
- Enter your Alienware device model or service tag to access the relevant support resources.
- Follow the provided instructions to contact Alienware support via phone, email, or live chat.
By following these additional tips, you should be able to troubleshoot and resolve any issues you are experiencing with Alienware Command Center not working on your Windows device. Remember to always keep your device drivers up to date and regularly scan for malware to ensure smooth functioning of your software.

Credit: www.dell.com
Alternative Software For Alienware Command Center
If you are having trouble with Alienware Command Center not working on Windows, fear not, as there are alternative software options available that can provide similar functionality and customization options for your Alienware gaming system.
Razer Synapse
Razer Synapse is a powerful software that allows you to customize and control Razer peripherals, including keyboards, mice, and audio devices. With Razer Synapse, you can create and save personalized settings, such as DPI macros and RGB lighting profiles, to enhance your gaming experience. The intuitive user interface makes it easy to navigate and customize your devices to fit your preferences.
Msi Dragon Center
MSI Dragon Center is a comprehensive software suite designed for MSI gaming laptops and desktops. It offers a wide range of features to optimize your system’s performance and customize your gaming experience. With the Dragon Center, you can monitor and adjust system settings, control RGB lighting effects, and configure fan speeds. It also provides a one-click optimization feature that automatically adjusts settings for optimal gaming performance.
Corsair Icue
Corsair iCUE is a powerful software that allows you to control and customize Corsair peripherals, including keyboards, mice, and RGB lighting. With iCUE, you can create stunning lighting effects, synchronize lighting across multiple devices, and assign macros to your peripherals. The software also provides detailed system monitoring and an intuitive interface for easy customization.
These alternative software options can provide you with similar control and customization features for your Alienware gaming system if you’re facing issues with Alienware Command Center. Each software has its own unique features and interface, so you can choose the one that best suits your preferences and needs.
Credit: www.dell.com
Frequently Asked Questions For Alienware Command Center Not Working On Windows
Why Is Alienware Command Center Not Working On Windows?
The Alienware Command Center may not work on Windows due to outdated drivers, software conflicts, or corrupted files. It is also possible that the Command Center is not compatible with the specific version of Windows you are using. Updating drivers, reinstalling the software, and checking for compatibility can help resolve the issue.
How Can I Fix The Issue Of Alienware Command Center Not Working?
To fix the issue of Alienware Command Center not working, you can try updating the drivers of your Alienware device, reinstalling the Command Center software, and ensuring compatibility with your version of Windows. Additionally, you can check for any conflicting software and remove it if necessary.
If the issue persists, contacting Alienware support for further assistance may be helpful.
Is It Possible To Avoid Conflicts When Using Alienware Command Center On Windows?
Yes, it is possible to avoid conflicts when using Alienware Command Center on Windows by ensuring that you have the latest drivers and software updates installed. It is also recommended to regularly check for compatibility with your version of Windows and remove any conflicting software.
By following these measures, you can minimize the chances of encountering conflicts with the Command Center.
Conclusion
To sum up, resolving issues with Alienware Command Center not working on Windows can be a frustrating task. However, by following the troubleshooting steps outlined you can effectively address the problem and restore the functionality of your Alienware Command Center.
Remember to always update drivers, disable conflicting software, and perform regular system maintenance to ensure smooth operations. With these solutions, you can optimize your gaming experience with ease.