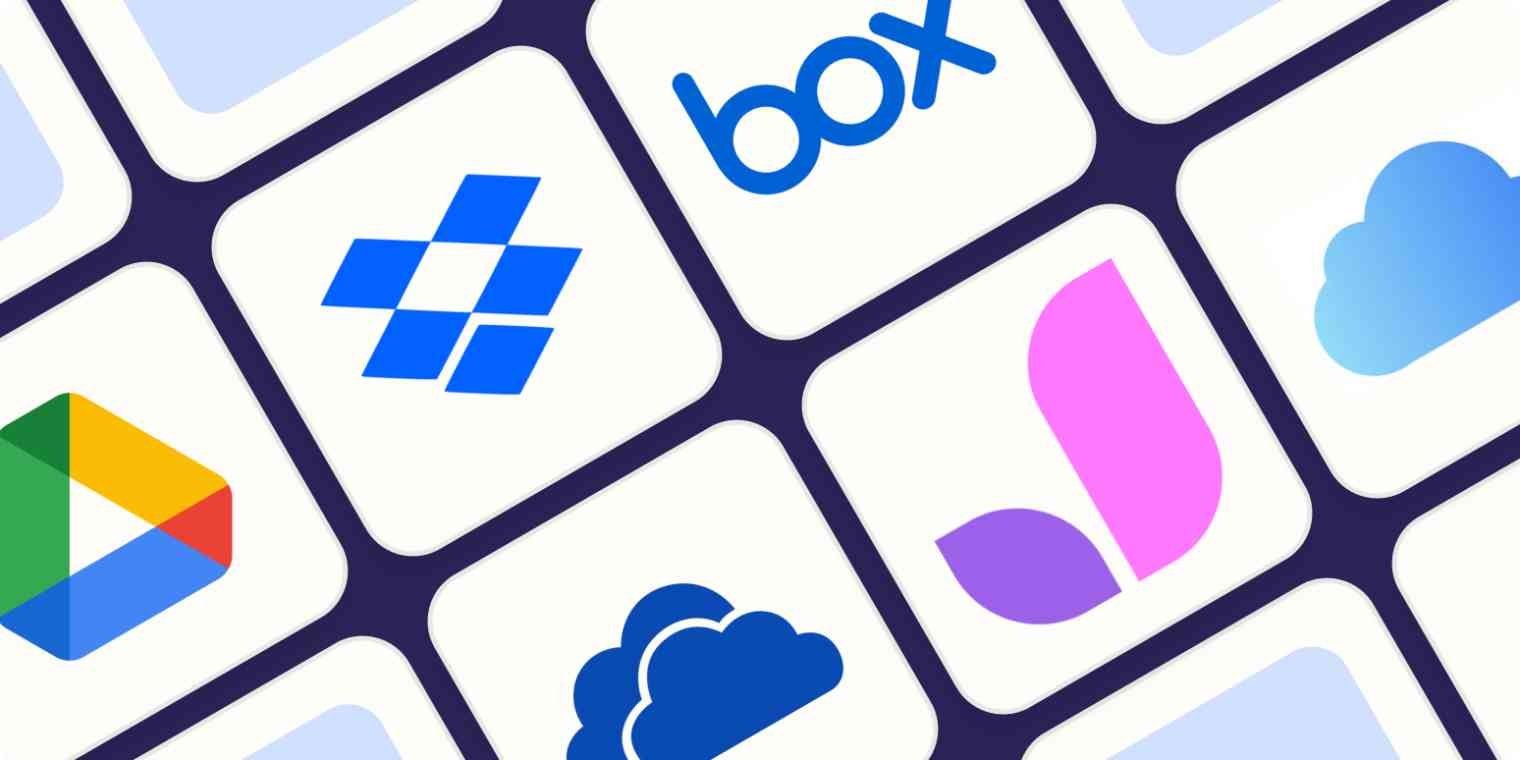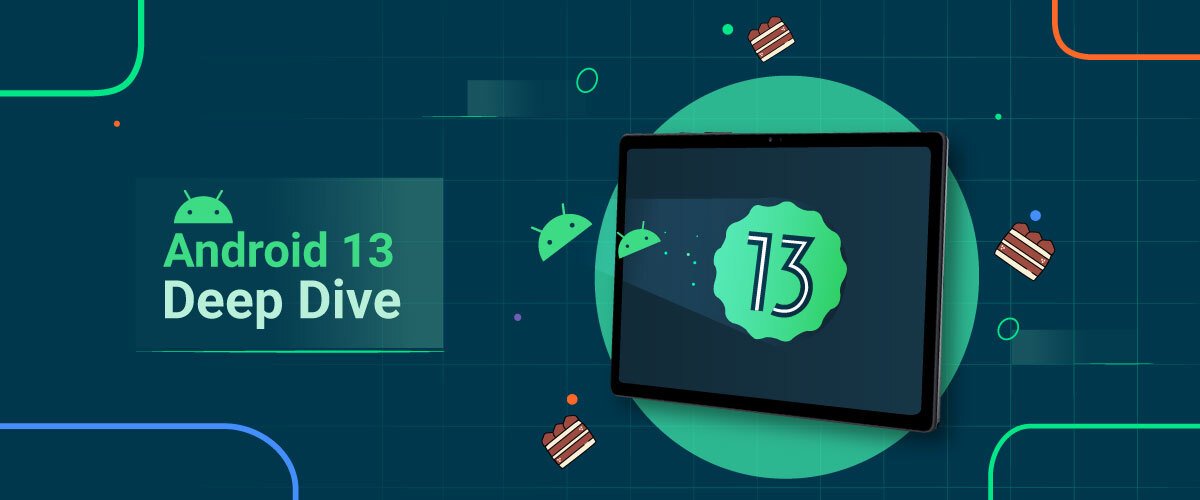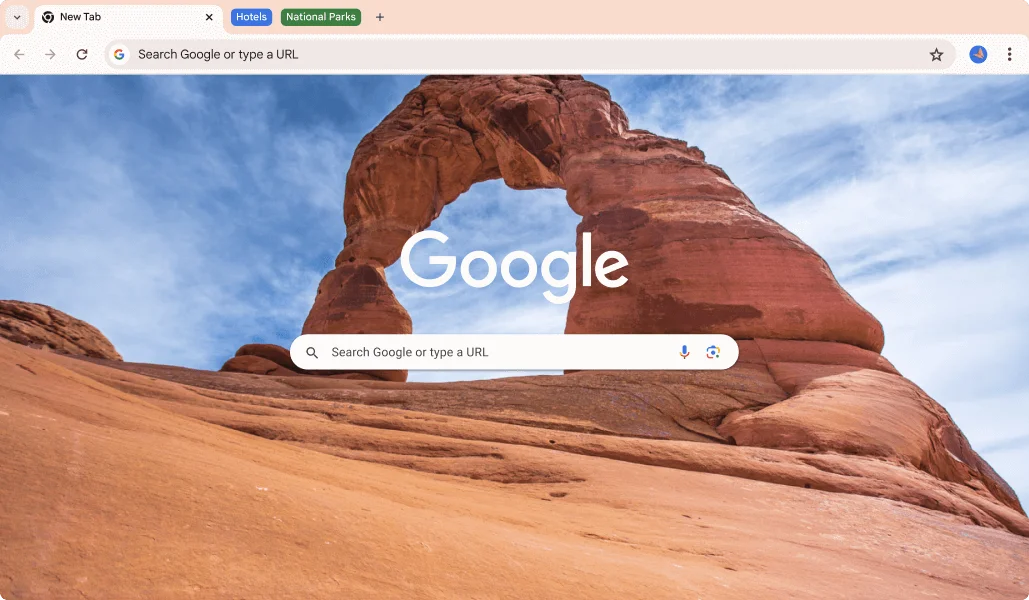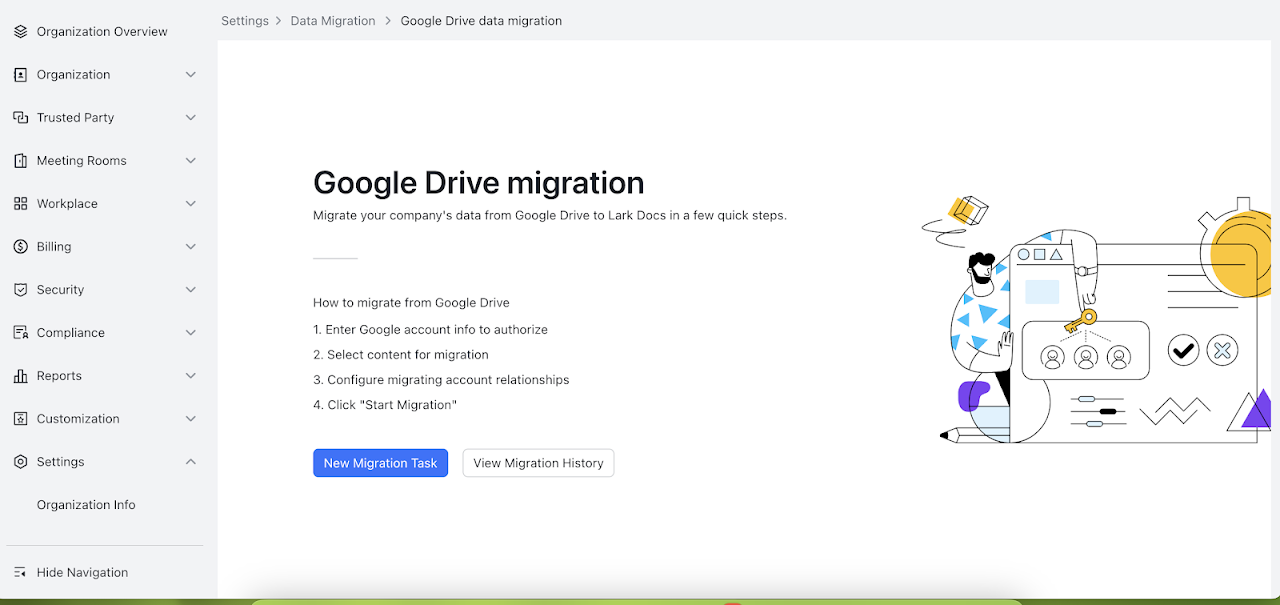If Google Drive isn’t updating storage, it’s often a sync issue. Restarting the Drive or checking for updates usually helps.
Google Drive, the cloud storage solution used by millions, occasionally encounters issues with storage updates not reflecting the recent changes or additions made by users. As an integral part of the Google ecosystem and a critical tool for personal and business storage solutions, it can be frustrating when storage adjustments don’t immediately show up.
The delay in updating can stem from several factors, including synchronization glitches, software bugs, or account-related issues. Quick troubleshooting steps like restarting the application, checking internet connectivity, and ensuring you’re running the latest version are often effective in resolving the concerns. Making sure your Google Drive operates smoothly is essential for maintaining access to your files and ensuring that all your data management tasks are up-to-date.
Google Drive Storage Woes
Storing files on Google Drive should be a breeze, but sometimes things don’t go as planned. Imagine trying to save important documents only to find your Drive refuses to update its storage. It’s not only frustrating; it can halt your productivity in its tracks. Let’s dive into the common hiccups users face and how crucial ample Google Drive storage is.
Common Symptoms Of Sync Issues
Sync problems in Google Drive often show up in various ways, and identifying them is the first step to finding a solution:
- Missing Files: Documents you recently uploaded don’t appear.
- Storage Mismatch: Storage levels show differently across devices.
- Stalled Updates: Files appear to sync but fail to complete.
- Outdated Files: Older versions of files persist, reflecting no recent changes.
Importance Of Adequate Storage
Enough storage on Google Drive is not just a luxury; it’s essential. A lack of space can completely stop your work flow. Here’s why enough storage matters:
- Ensures all your vital files are backed up securely.
- Allows seamless access and sharing of large files.
- Prevents data loss from devices by safekeeping files in the cloud.
Credit: support.google.com
Checking Your Storage Status
Staying on top of your Google Drive storage ensures you never hit a snag when saving files. At times, updates to storage seem delayed, causing confusion. Knowing where you stand with your storage helps avoid such issues.
How to View Your Google Drive StorageHow To View Your Google Drive Storage
Seeing how much space you have is simple. Here’s your quick guide:
- Open Google Drive.
- Look on the bottom left for “Storage.”
- Click to see a detailed breakdown.
This tells you how much space you’re using across Google Drive, Gmail, and Google Photos.
Misconceptions About Available SpaceMisconceptions About Available Space
Some users expect instant updates to their available space after deleting files. This isn’t always the case.
- Deleted files may linger in your Trash for up to 30 days.
- Shared files take up space in the owner’s account, not yours.
Understand that updates to your storage quota can take some time to reflect. Patience is key!
Initial Troubleshooting Steps
Is your Google Drive not reflecting your updated storage space? Don’t panic! Several users experience this frustrating issue. But often, a few quick fixes can sort things out. Let’s delve into some initial troubleshooting steps. These may instantly restore order and update your storage display.
Quick Browser FixesQuick Browser Fixes
Issues with your browser can affect how Google Drive functions. Try these steps:
- Clear Cache & Cookies: Too much data slows down performance.
- Incognito Mode: Check if the issue persists without extensions.
- Update Browser: Outdated browsers might not support the latest Drive features.
- Disable Extensions: Sometimes, add-ons or extensions conflict with Drive.
Restarting And Updating The App
Apps need a fresh start sometimes. Follow these steps:
- Restart Device: Turn off your device, then on again.
- Update App: Ensure you have the latest version of Google Drive.
Diving Deeper Into Potential Solutions
Welcome to our deep dive into solving the frustrating issue of Google Drive not updating storage. Users often face this problem and wonder why their available space doesn’t reflect their latest file changes. It’s time to tackle the most effective remedies head-on.
Clearing Cache And Cookies
Clearing your browser’s cache and cookies can work wonders. These steps often free up Drive to reflect recent updates:
- Open your browser settings.
- Locate the privacy section.
- Find and select ‘Clear browsing data’.
- Choose ‘Cookies and other site data’ plus ‘Cached images and files’.
- Hit the clear data button.
Revisit Google Drive post-clearance. Note your storage update.
Removing Redundant Files
Cleaning up unnecessary files is another key step. Follow these simple instructions:
- Access Google Drive.
- Locate old or unneeded files.
- Select files. Click delete.
- Empty the trash. For an immediate effect on storage.
Digital housekeeping can significantly free up space. Check your updated storage status.
These solutions can quickly restore Google Drive to its optimal state, making your storage update as expected. No more confusion or wasted space. Just clear, accessible storage ready for your use.
Understanding Sync Settings
If Google Drive doesn’t update storage, first check sync settings. These settings control what gets uploaded or downloaded. Learn to manage them below.
Adjusting Google Drive Sync Options
Sync settings ensure your files match on every device. Google Drive offers options to customize these settings.
- Selective Sync: Choose specific folders to sync.
- Auto Sync: Automatically syncs all files across devices.
- Offline Access: Save files locally for offline use.
Access these options in Google Drive’s settings. Click the gear icon and go to ‘Preferences’ to adjust.
Managing File Size And Type Preferences
To manage storage, tweak file size and type. Google Drive lets you limit these through settings.
| Preference | Description |
|---|---|
| File Size | Set upload limits to avoid large files using too much space. |
| File Type | Choose types of files to sync. For example, only documents and photos. |
Adjust these preferences in the ‘Preferences’ menu. Streamline your storage by managing these options effectively.
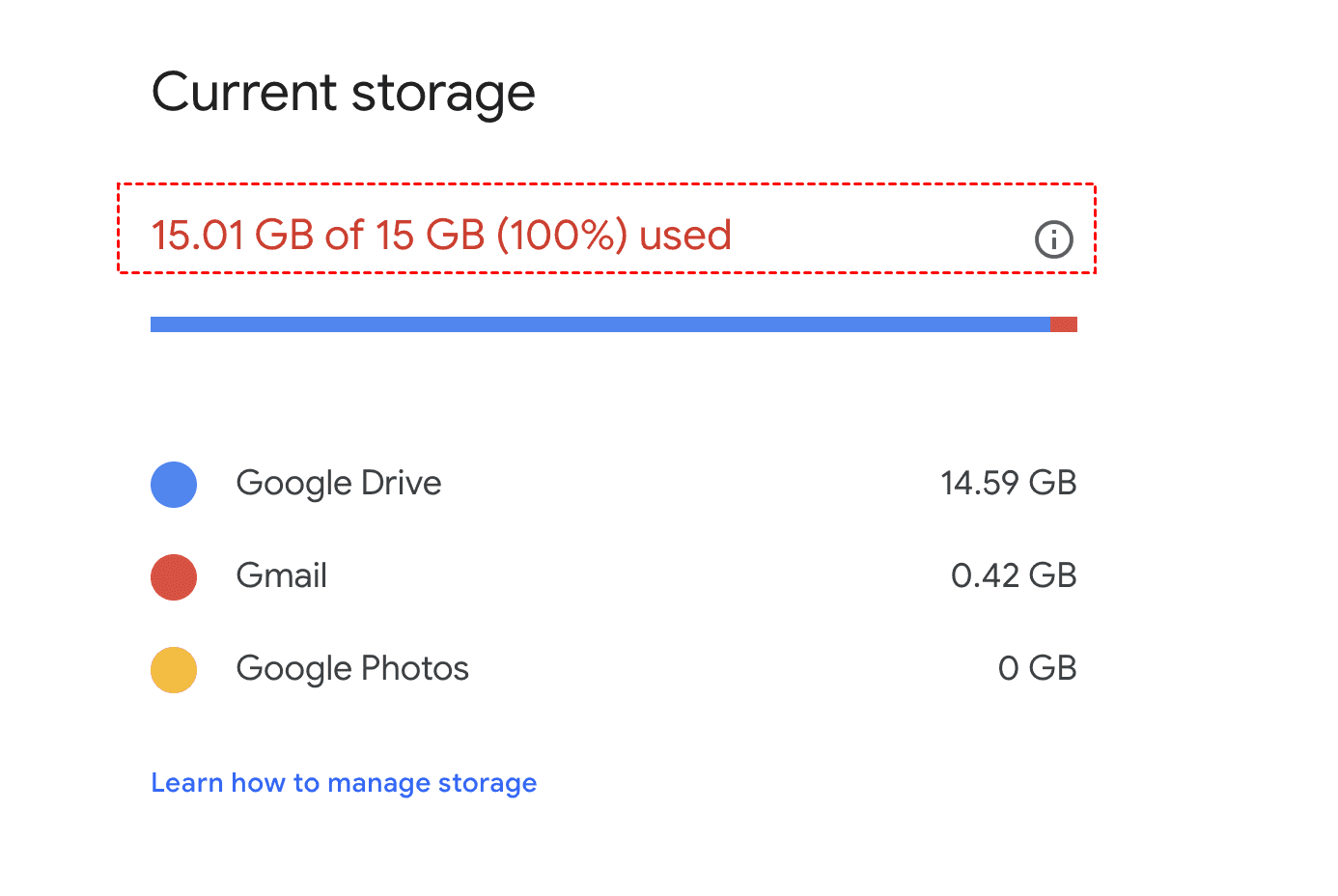
Credit: www.cbackup.com
When To Seek Further Assistance
Struggling with Google Drive not updating your storage? You’re not alone.
Sometimes, troubleshooting just doesn’t cut it.
There could be deeper issues at play, and you might need an extra hand.
If simple fixes don’t work, it’s time to seek help.
Here are ways to get the support you need:
Contacting Google Support
Reaching out to Google Support should be your first step.
They offer tailored solutions.
- Visit the Google Drive Help Center.
- Choose “Contact Us” at the top right corner.
- Follow prompts to describe your issue.
- Choose email, chat, or phone for personalized help.
Community Forums And User Feedback
Vast knowledge exists in forums.
Many have faced this issue before you.
- Search Google Drive forums for similar problems.
- Read threads for solutions and workarounds.
- Post your question if no answer can be found.
- Engage with community experts and users.
Don’t hesitate to seek assistance when stuck.
Use these resources to get back on track fast.

Credit: www.groovypost.com
Frequently Asked Questions For Google Drive Not Updating Storage
Why Isn’t Google Drive Updating Storage Space?
Google Drive storage might not update immediately due to a delay in the system’s synchronization. If you recently deleted files or cleared space, it can take some time to reflect. Ensure you empty the Trash as items there still count toward your quota.
How Long For Google Drive To Reflect Changes?
Updates to your Google Drive storage space usually happen quickly but might take up to 24 hours. If your changes aren’t reflected within this time, restart the app or check your internet connection to aid synchronization.
What To Do If Google Drive Storage Is Wrong?
If your Google Drive storage space appears incorrect, first try clearing your browser’s cache and cookies, then restart the application. If issues persist, contact Google Support for further assistance, as there might be a problem with your account.
Can Shared Files Affect Google Drive Space?
Yes, files created by you in a shared folder count towards your storage quota. However, files shared with you by someone else don’t use your storage space, unless you make a copy of them inside your own Google Drive.
Conclusion
Navigating storage snags with Google Drive can be a challenge. With the tips provided, you’re now equipped to tackle issues head-on. Remember to check your account settings, clear cache, and stay patient. For persistent problems, Google’s support team is a click away.
Keep syncing and stay productive!