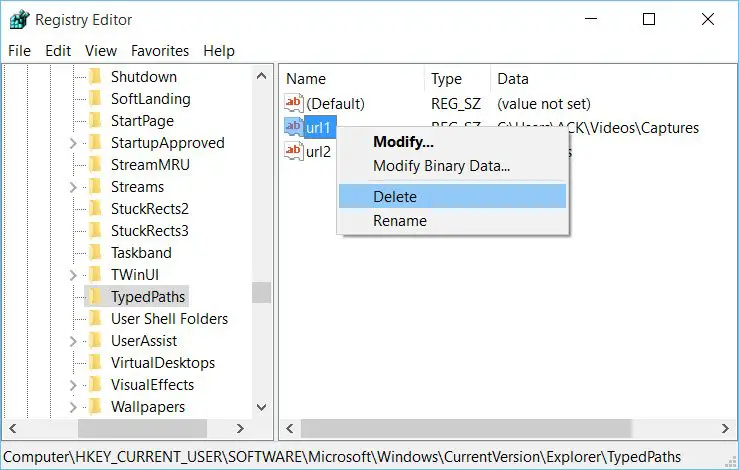To delete Windows 11 File Explorer address bar history, click on the address bar, press “Ctrl+A” to select all entries, then press “Delete.” Deleting File Explorer address bar history in Windows 11 is a simple process.
By following these steps, you can easily remove unwanted history entries from the address bar, enhancing your privacy and organization. Keeping a clean address bar history can streamline navigation and protect your browsing habits. Additionally, maintaining a clutter-free history can enhance the overall performance of File Explorer.
With a few simple clicks, you can effectively manage and delete your File Explorer address bar history in Windows 11, ensuring a seamless and efficient user experience.

Credit: en.wikipedia.org
Understanding Windows 11 File Explorer Address Bar History
Understanding Windows 11 File Explorer Address Bar History
What Is The File Explorer Address Bar?
The File Explorer Address Bar, also known as the breadcrumb bar, is the toolbar at the top of the File Explorer window that displays the current location of the folder or file. It allows users to navigate through the folder hierarchy by clicking on the displayed folders or typing in a path directly.
How Does Windows 11 Track Address Bar History?
Windows 11 tracks the Address Bar history to provide users with quick access to previously visited folders and locations. When navigating through folders and files using the Address Bar, Windows 11 automatically records the visited paths and displays them as suggestions when users type in the Address Bar, making it easier to revisit frequently accessed locations.
Implications Of Windows 11 File Explorer Address Bar History
The address bar history in Windows 11 File Explorer can have significant implications on privacy and security. Let’s delve deeper into the potential risks associated with this feature and how users can mitigate them.
Privacy Concerns
The address bar history in Windows 11 File Explorer can inadvertently expose sensitive information about a user’s file navigation habits. This could potentially compromise the user’s privacy, especially when the device is shared with others.
Security Risks
The stored address bar history poses a security risk as it can inadvertently disclose paths to sensitive files and folders, potentially making them vulnerable to unauthorized access or misuse. Moreover, this history can be exploited by malicious actors in targeted attacks or social engineering schemes.
Benefits Of Deleting Windows 11 File Explorer Address Bar History
Deleting your Windows 11 File Explorer Address Bar history can bring several key benefits to your digital privacy and security. By removing this history, you enhance your privacy, reduce the risk of data breaches, and take control of your information. Let’s dive into these advantages in more detail.
Enhanced Privacy
When you delete your Windows 11 File Explorer Address Bar history, you gain enhanced privacy. By removing any traces of your browsing activity, you can keep your digital activities confidential and prevent anyone from accessing your search history or URLs you have visited. Whether you use your computer for personal or professional purposes, privacy is a critical aspect of maintaining control over your data.
Reduced Risk Of Data Breaches
Regularly deleting your Windows 11 File Explorer Address Bar history can significantly reduce the risk of data breaches. When you browse the internet, your address bar history may contain sensitive information, such as login credentials or personal details entered into forms. If a malicious actor gains access to your computer or your browser’s history, they could potentially extract this information and use it for illegal purposes. By removing this history, you diminish the chances of your data falling into the wrong hands.
Additionally, deleting your address bar history is especially important when using shared computers or public networks, where the risk of unauthorized access is higher. By taking this simple precaution, you can safeguard your personal information and decrease the likelihood of identity theft or other cybercrimes.
Overall, deleting your Windows 11 File Explorer Address Bar history is a proactive step towards protecting your privacy and reducing the risk of data breaches. By prioritizing enhanced privacy and security, you can take control of your digital footprint and enjoy a safer online experience. Take charge of your data today and implement this simple yet effective measure to protect yourself from potential risks.

Credit: en.wikipedia.org
Step-by-step Guide: How To Delete Windows 11 File Explorer Address Bar History
Windows 11 File Explorer is a useful tool for navigating and managing your files and folders. However, if you value your privacy, you might not want your File Explorer address bar history to be visible to anyone who uses your computer. In this step-by-step guide, we will show you how to easily delete the File Explorer address bar history in Windows 11. Follow the simple instructions below to ensure your browsing history remains private.
Accessing The File Explorer Options
To delete the address bar history in Windows 11 File Explorer, you will first need to access the File Explorer Options. Here’s how to do it:
- Open File Explorer by clicking on the folder icon in the taskbar or pressing the Windows key + E on your keyboard.
- In the File Explorer toolbar, click on the “View” tab. This will display additional options for configuring File Explorer.
- Look for the “Options” button on the right side of the toolbar, and click on it. This will open the File Explorer Options window.
- Within the File Explorer Options window, click on the “Privacy” tab.
Clearing Address Bar History
Once you have accessed the File Explorer Options, you can easily clear the address bar history. Here’s how:
- In the File Explorer Options window, under the “Privacy” tab, you will see a section titled “Clear File Explorer history”.
- Click on the “Clear” button next to the “Clear File Explorer history” section.
- A confirmation dialog box will appear, asking if you want to permanently delete the File Explorer history. Click on “Yes” to proceed.
- Once you have clicked “Yes”, the address bar history in Windows 11 File Explorer will be cleared, ensuring your browsing history remains private.
By following these simple steps, you can easily delete the File Explorer address bar history in Windows 11 and keep your browsing activities private. Remember to regularly clear your address bar history for enhanced privacy and security.
Tips To Prevent Future Accumulation Of Address Bar History
Prevent future accumulation of address bar history in Windows 11 File Explorer by following these tips. Clear your address bar history regularly, disable automatic suggestions, use private browsing mode, delete individual entries, adjust privacy settings, and utilize third-party tools for additional security.
It’s important to take steps to prevent the future accumulation of address bar history in Windows 11 File Explorer. By customizing File Explorer settings and using privacy tools, you can ensure that your browsing activity remains private and that your address bar history doesn’t unintentionally reveal sensitive information. Customizing File Explorer Settings Customizing File Explorer settings allows you to have more control over how your address bar history is managed. Follow these simple steps to prevent the accumulation of address bar history: 1. Open File Explorer by clicking on the folder icon on your taskbar. 2. Click on the “View” tab in the File Explorer menu. 3. In the “Options” section, click on “Change folder and search options”. 4. A new dialog box will open. Go to the “Privacy” tab. 5. Under the “Privacy” section, you will see the option to clear the File Explorer history. Click on the “Clear” button to remove all the existing history. Using Privacy Tools In addition to customizing File Explorer settings, you can also take advantage of privacy tools to further protect your address bar history. Consider using these tools: – Browser Privacy Extensions: Install privacy extensions such as Privacy Badger or uBlock Origin to prevent websites from tracking your browsing activity. – VPNs (Virtual Private Networks): Use a VPN to encrypt your internet connection, making it harder for anyone to track your online activity including your address bar history. – Clearing Browser Cache: Regularly clear your browser cache to remove any stored information, including your address bar history. Summary Taking control of your address bar history is essential for maintaining your privacy. By customizing File Explorer settings and utilizing privacy tools, you can prevent the accumulation of address bar history and keep your browsing activity private.
Credit: answers.microsoft.com
Frequently Asked Questions On Delete Windows 11 File Explorer Address Bar History
How Do I Delete Address Bar History In Windows 11 File Explorer?
To delete the address bar history in Windows 11 File Explorer, click on the address bar and press the Down arrow key to access the drop-down list. Then, highlight the history item you want to delete and press the Delete key on your keyboard.
Can I Clear All My Address Bar History At Once In Windows 11 File Explorer?
Yes, you can clear all your address bar history at once in Windows 11 File Explorer. To do this, click on the address bar, press the Down arrow key to access the drop-down list, and then click on the “Clear all” button.
This will remove all the history items from the address bar.
How Can I Prevent Windows 11 File Explorer From Remembering My Address Bar History?
To prevent Windows 11 File Explorer from remembering your address bar history, you can disable the browsing history feature. Open File Explorer, click on the “View” tab, and then click on the “Options” button. In the Folder Options window, go to the “View” tab and uncheck the “Show recently used files in Quick access” option.
Conclusion
Deleting the address bar history in Windows 11 File Explorer can help maintain your privacy and prevent others from accessing your browsing information. By following the steps outlined in this blog post, you can easily remove unwanted suggestions and keep your browsing habits private.
Take control of your File Explorer experience and ensure that your search history remains confidential. Safeguard your personal information and enjoy a more secure browsing experience with these simple steps.