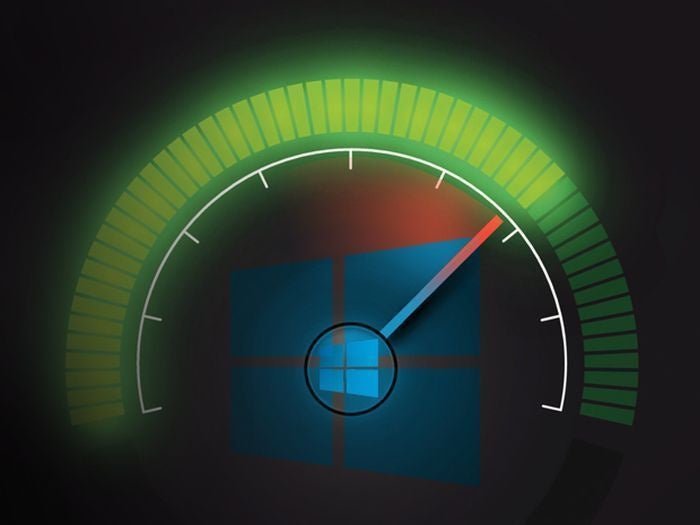To stop apps running in the background on Windows 11, go to Settings, then Privacy & security, Background apps, and toggle off the apps you want to stop. In Windows 11, controlling background apps is essential for optimizing system performance and saving battery life.
By following a few simple steps, you can easily manage which apps are allowed to run in the background and conserve system resources. This guide will walk you through the process of stopping apps from running in the background on Windows 11, providing you with the necessary insights to improve your device’s efficiency and overall user experience.
Whether you’re looking to enhance productivity or extend battery life, taking control of background apps in Windows 11 is a useful practice for any user.
Why Apps Run In The Background
Have you ever noticed that certain apps continue running even when you’re not actively using them on your Windows 11 device? Understanding why apps run in the background can help you manage your device’s resources more effectively and improve its overall performance.
Background App Functionality
When you close an app on Windows 11, it might still run in the background. This functionality allows apps to carry out tasks and update information even when you’re not actively using them. For example, messaging apps can receive new messages and notifications while running in the background, ensuring you don’t miss important updates.
Benefits And Drawbacks Of Background Apps
- Benefits
- Background apps can enhance user experience by ensuring that notifications are promptly received, allowing for uninterrupted communication and updates.
- Drawbacks
- While background apps offer convenience, they can also consume system resources, potentially affecting device performance and battery life.
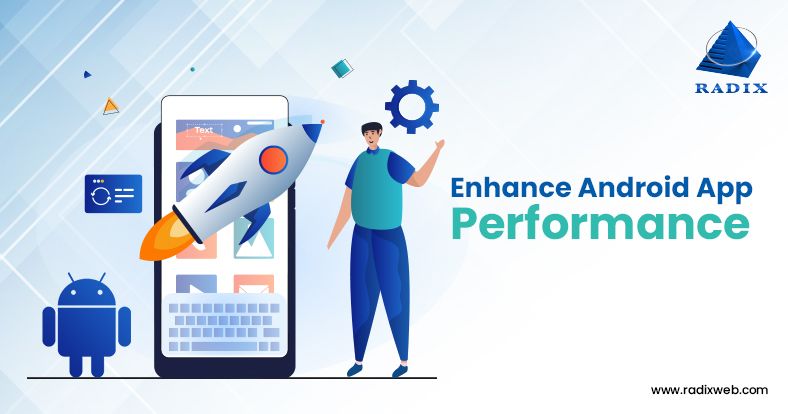
Credit: radixweb.com
Impact Of Background Apps On Performance
Background apps running on Windows 11 can significantly impact performance. Preventing apps from running in the background can optimize your device’s speed and efficiency.
Impact of Background Apps on Performance Resource Utilization When you have multiple apps running in the background on your Windows 11 device, it can lead to increased resource utilization, which in turn can impact the overall performance of your system. Battery Life Background apps can drain your device’s battery even when you’re not actively using them. This can result in a reduced battery life, making it necessary to charge your device more frequently. Startup Speed The presence of numerous background apps can slow down the startup speed of your device, causing delays in accessing and using your computer. Now, let’s delve into the specific ways in which background apps can affect your system’s performance. Resource Utilization Frequent running of apps in the background may consume a significant portion of your device’s resources, leading to sluggish performance. Battery Life Unnecessary background apps can deplete your battery faster, reducing the overall lifespan of your device’s battery. Startup Speed Having multiple background apps can extend the time it takes for your device to start up, leading to delays in accessing and using your computer. In conclusion, being mindful of the apps running in the background can help improve the overall performance of your Windows 11 device.Identifying And Managing Background Apps
Windows 11 comes with a variety of apps and programs that run in the background. While these background apps can sometimes be useful, they can also consume system resources and slow down your computer. In this section of the blog post, we will discuss how you can identify and manage background apps in Windows 11.
Task Manager
One of the easiest ways to identify and manage background apps in Windows 11 is by using the Task Manager. This built-in tool provides a comprehensive overview of all the processes running on your computer, including background apps.
To open the Task Manager, simply press Ctrl+Shift+Esc on your keyboard. Once the Task Manager window is open, navigate to the “Processes” tab. Here, you will find a list of all the running processes, including background apps. You can sort the list by different criteria, such as CPU or memory usage, to identify the apps that are consuming the most resources.
Startup Apps
Another way to manage background apps in Windows 11 is by controlling which apps start automatically when you boot up your computer. By disabling unnecessary startup apps, you can reduce the number of background apps running, leading to improved system performance.
To manage startup apps, you can use the built-in Startup Apps settings. To access these settings, click on the Start button and select “Settings”. In the Settings window, click on the “Apps” category, then select the “Startup” tab. Here, you will find a list of all the apps that are set to start automatically. Simply toggle off the apps that you don’t want to run in the background on startup.
Background Apps Settings
Windows 11 also provides specific settings to manage background apps. These settings allow you to choose which apps are allowed to run in the background and which ones should be restricted.
To access the Background Apps settings, click on the Start button and select “Settings”. In the Settings window, click on the “Privacy & security” category, then select the “Background apps” tab. Here, you will find a list of all the apps installed on your computer. You can toggle off the apps that you don’t want to run in the background.
By following these steps, you can easily identify and manage background apps in Windows 11, optimizing your computer’s performance and ensuring that only the necessary apps are running in the background.

Credit: www.avg.com
Disabling Background Apps In Windows 11
Windows 11 comes with a range of powerful features and functionalities that allow users to customize their experience. One such feature is the ability to control which apps run in the background, helping to optimize system performance and save valuable resources. Disabling background apps on Windows 11 can help improve overall system speed and reduce unnecessary resource usage. In this article, we will explore three different methods to disable background apps in Windows 11: using settings, Group Policy Editor, and Registry Editor.
Using Settings
The easiest and most straightforward way to disable background apps in Windows 11 is through the Settings menu. Here’s how you can do it:
- Open the Start menu and click on the Settings icon.
- In the Settings window, select “Apps” from the left-hand side.
- Under the Apps settings, click on “Startup” from the list.
- You will now see a list of apps that are enabled to run in the background. Toggle off the switch next to the apps you want to disable.
This simple process allows you to easily control which apps have permission to run in the background, ensuring that only essential apps remain active and saving valuable system resources.
Using Group Policy Editor
If you prefer a more advanced method to disable background apps in Windows 11, you can utilize the Group Policy Editor. Follow these steps:
- Press the
Windows + Rkeys to open the Run dialog box. - Type
gpedit.mscand press Enter to open the Group Policy Editor. - In the Group Policy Editor, navigate to
User Configuration → Administrative Templates → System → Application Management → Background Applications. - Double-click on the “Turn off Application State Management” policy.
- Select the “Enabled” option and click on “Apply” to save the changes.
Using the Group Policy Editor gives you granular control over background apps, allowing you to disable them effectively across your Windows 11 device.
Using Registry Editor
An alternative method to disable background apps in Windows 11 is by using the Registry Editor. Follow these steps carefully:
- Press the
Windows + Rkeys to open the Run dialog box. - Type
regeditand press Enter to open the Registry Editor. - Navigate to the following path:
HKEY_CURRENT_USER\Software\Microsoft\Windows\CurrentVersion\BackgroundAccessApplications. - Right-click on the “BackgroundAccessApplications” folder and select “Permissions”.
- Ensure that your user account has full control over this folder.
- Once permissions are set, right-click on the background app you want to disable and choose “Rename”. Add “.bak” at the end of the app’s name to disable it.
Using the Registry Editor allows you to have fine-grained control over background apps, giving you the ability to disable them at a deeper system level.
Disabling background apps in Windows 11 can help optimize system performance and save valuable resources. Whether you choose to use the Settings menu, Group Policy Editor, or Registry Editor, the options are available to tailor your Windows 11 experience according to your preferences. Experiment with these methods and enjoy a more streamlined and efficient computing experience on Windows 11.
Optimizing App Performance In Windows 11
Windows 11 offers several features and settings that allow users to optimize app performance for a smoother and more efficient computing experience. By making use of app-specific settings, utilizing battery saver mode, and closing unnecessary apps, you can ensure that the apps running in the background on your device do not hinder its overall performance.
App-specific Settings
To optimize app performance in Windows 11, you can make use of app-specific settings. These settings allow you to customize the behavior of individual apps, ensuring that they run efficiently and do not consume unnecessary system resources. To access these settings, follow these steps:
- Step 1: Open the Start menu and click on the Settings icon.
- Step 2: In the Settings window, click on the Apps category.
- Step 3: In the Apps settings, select the app you want to optimize.
- Step 4: Under the app’s settings, you’ll find various options that allow you to control its background behavior, notifications, permissions, and more.
- Step 5: Customize these settings according to your preferences to enhance the app’s performance.
Using Battery Saver Mode
Battery saver mode is a handy feature in Windows 11 that helps prolong your device’s battery life by limiting unnecessary background activities. By enabling battery saver mode, you can optimize app performance while conserving battery power. Here’s how you can enable battery saver mode:
- Step 1: Click on the Start menu and select the Settings icon.
- Step 2: In the Settings window, click on the System category.
- Step 3: In the System settings, select the Battery category.
- Step 4: Under the Battery settings, toggle the Battery saver switch to turn it on.
Once battery saver mode is enabled, Windows 11 will optimize app performance by limiting background activities, resulting in improved overall system performance and extended battery life.
Closing Unnecessary Apps
One of the simplest ways to optimize app performance in Windows 11 is by closing unnecessary apps running in the background. Closing apps you’re not currently using prevents them from consuming system resources, allowing your device to allocate its available resources more efficiently. To close unnecessary apps, follow these steps:
- Step 1: Press
Ctrl + Shift + Escto open the Task Manager. - Step 2: In the Task Manager window, click on the “Processes” or “Details” tab.
- Step 3: Identify the apps consuming a significant amount of CPU or memory.
- Step 4: Select the app you want to close and click on the “End Task” button.
- Step 5: Repeat this process for any other unnecessary apps running in the background.
By closing unnecessary apps, you can free up system resources and improve the overall performance of your Windows 11 device.
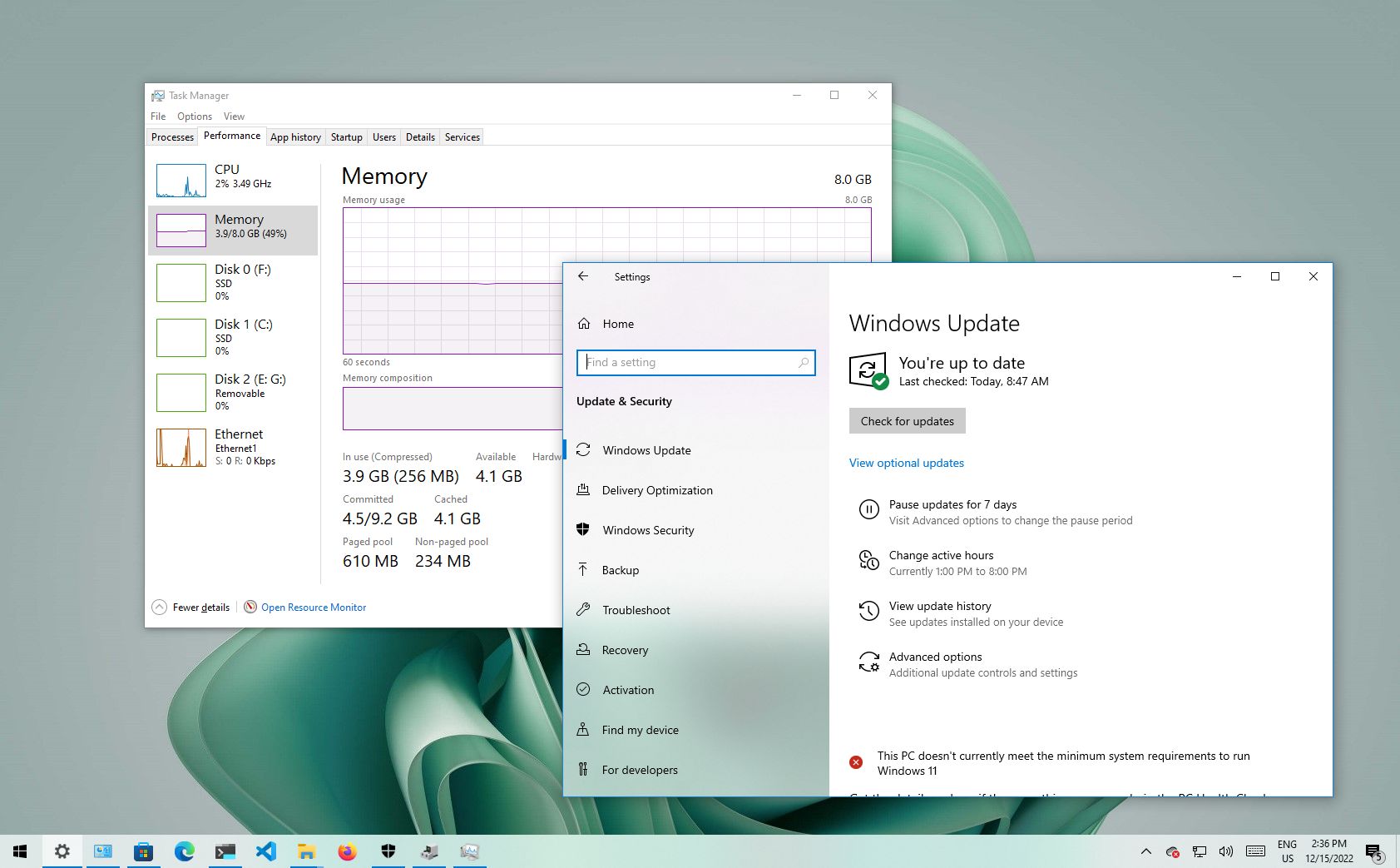
Credit: www.windowscentral.com
Frequently Asked Questions Of Stop Apps Running In Background Windows 11
How Can I Stop Apps From Running In The Background On Windows 11?
To stop apps from running in the background on Windows 11, you can go to Settings, select Privacy & Security, then choose Background Apps. From there, you can toggle off the apps you don’t want running in the background.
Why Should I Stop Apps From Running In The Background On Windows 11?
Stopping apps from running in the background on Windows 11 can help improve your device’s performance and save battery life. By preventing unnecessary apps from running in the background, you can ensure that your system resources are utilized for the tasks you prioritize.
What Happens When I Stop Apps From Running In The Background On Windows 11?
When you stop apps from running in the background on Windows 11, they won’t be able to perform tasks in the background. This means that you may not receive notifications, updates, or real-time information from those apps unless you have them actively open and running on your screen.
Can I Selectively Choose Which Apps To Stop From Running In The Background On Windows 11?
Yes, on Windows 11, you have the option to choose which apps to stop from running in the background. By going to Settings, selecting Privacy & Security, and choosing Background Apps, you can toggle off the specific apps that you don’t want running in the background.
Conclusion
To wrap it up, stopping apps from running in the background in Windows 11 can significantly improve system performance and battery life. By following the simple steps mentioned in this blog post, you can take control of your device’s resources and ensure smoother multitasking.
Remember, managing background apps can lead to a more efficient and enjoyable computing experience. So, why wait? Take action now and optimize your Windows 11 for better performance.