To find out what motherboard you have, open the Command Prompt and type “wmic baseboard get product, manufacturer, version, serialnumber” and press Enter. This will display the details of your motherboard, including the manufacturer, model, and version.
If you’re looking to upgrade or troubleshoot your PC, knowing your motherboard is crucial. The motherboard is the central piece of hardware that connects all the other components, so identifying it is essential for compatibility and technical support. Fortunately, Windows provides a simple command to quickly find out this information.
We will guide you through the process of identifying your motherboard using Command Prompt. By following these steps, you can easily uncover the details of your motherboard and gain a better understanding of your computer’s hardware configuration.
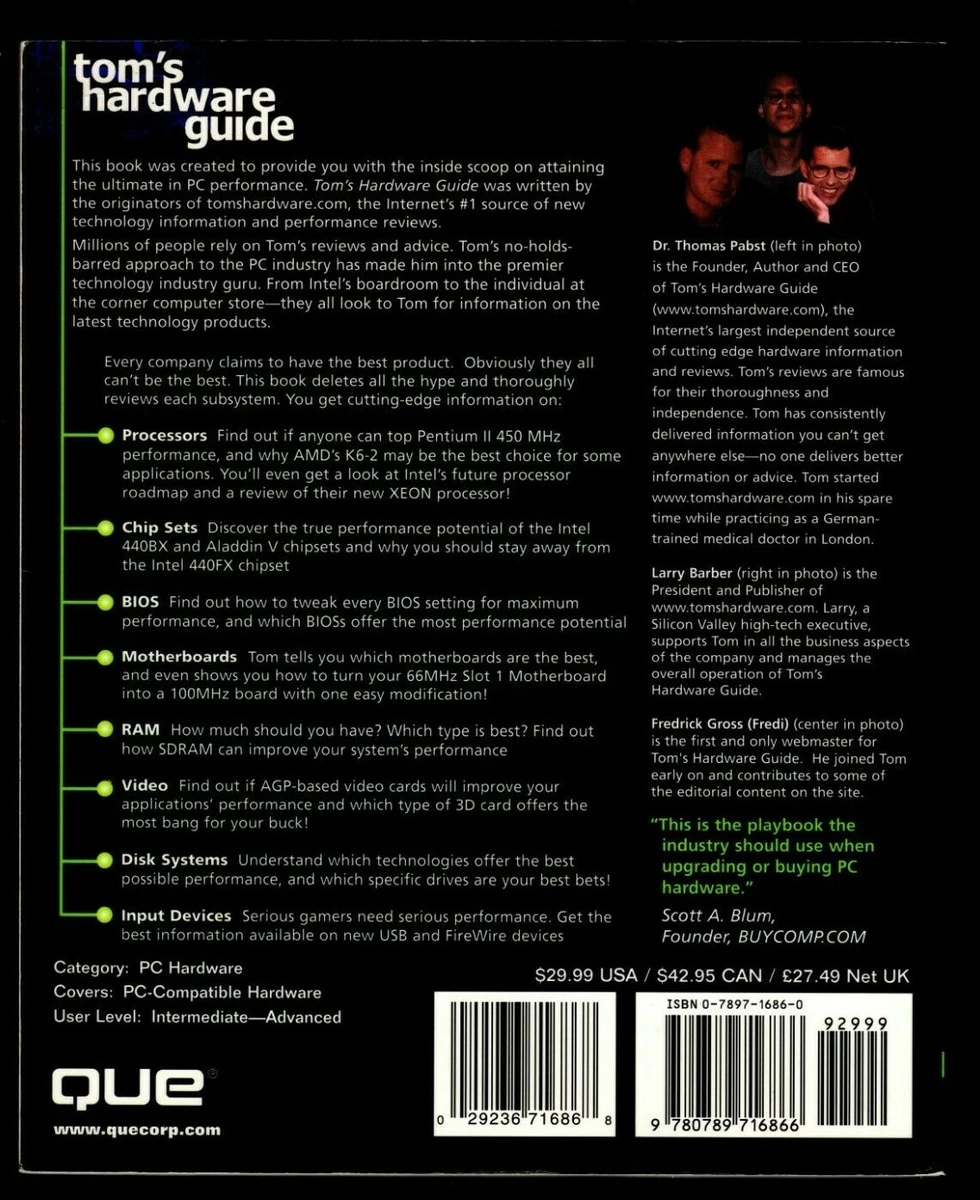
Credit: www.ebay.com
Why Is Knowing Your Motherboard Important?
Knowing your motherboard is essential for ensuring compatibility with upgrades and troubleshooting any issues that may arise. Your motherboard acts as the foundation for your entire system, so having a clear understanding of its specifications and capabilities is crucial.
Compatibility With Upgrades
When considering upgrades to your system, such as adding more RAM, a faster processor, or a new graphics card, it’s important to know your motherboard’s compatibility. Each motherboard is designed to support specific types of components, so knowing your motherboard model will help you determine what upgrades are feasible and ensure they will work seamlessly with your existing system.
Troubleshooting And Support
Knowing your motherboard model is also vital for troubleshooting and seeking support. When encountering hardware or compatibility issues, identifying your motherboard model can help you find relevant support resources, such as driver updates, BIOS revisions, and compatibility information. This knowledge can save you time and effort when resolving technical issues.
Identifying Your Motherboard Visually
If you want to know what motherboard you have, one way is to identify it visually. Simply open up your computer and look for the motherboard’s model number, usually printed on the board itself.
Checking The Motherboard Model Number
To locate the model number of your motherboard, you can start by checking the motherboard itself. Look for a printed label or engraving on the motherboard surface that displays the model number. In some instances, it may be positioned near the CPU socket or along the edge of the board.
Examining The Motherboard Physically
Physically examining your motherboard can also provide insights into its model. Take note of the layout, size, and colors of the motherboard. Additionally, look for any brand logos, serial numbers, or names printed on the motherboard.
You can also refer to the user manual or documentation that came with the motherboard to provide information regarding the model. If you do not have the manual, you can visit the manufacturer’s website to find the documentation, which often includes detailed images to aid in identifying the motherboard visually.
Finding The Motherboard Information In Windows
In order to troubleshoot or upgrade your computer, it’s essential to know what motherboard you have. The motherboard is the heart of your computer system, and it determines the compatibility of various hardware components. In this article, we will guide you through the process of finding the motherboard information in Windows. We will explore two different methods: using the System Information tool and checking the Device Manager.
Using System Information Tool
The System Information tool provides a comprehensive overview of your computer’s hardware and software configuration. To access it, follow these steps:
- Press the Windows key and R simultaneously to open the Run dialog box.
- Type “msinfo32” in the text box and click OK.
- A new window will open, displaying detailed information about your system. Look for the “System Manufacturer” and “System Model” under the “System Summary” section. These details will identify your motherboard.
If you are unable to find the motherboard information using the System Information tool, do not worry. There is another method you can try.
Checking Device Manager
Device Manager is a built-in Windows tool that allows you to view and manage the hardware devices connected to your computer. Here’s how you can use it to find out what motherboard you have:
- Right-click on the Start Menu button and select Device Manager.
- In the Device Manager window, locate and expand the “System devices” category.
- Look for an entry named “System board” or “Motherboard”. Double-click on it to view its properties.
- In the properties window, navigate to the “Details” tab and select “Device description” from the drop-down menu. The value displayed will represent the model and make of your motherboard.
By following these simple steps, you’ll be able to find out the information about your motherboard in Windows. Armed with this knowledge, you can confidently troubleshoot and upgrade your computer components as necessary.
Finding The Motherboard Information In Macos
Finding the motherboard information in macOS can be useful for various reasons. Whether you are upgrading your system or troubleshooting a hardware issue, knowing the details about your motherboard can provide valuable information. In this section, we will explore two ways to find out what motherboard you have on macOS: using About This Mac and using System Report.
Using About This Mac
If you are using macOS, the easiest way to find out your motherboard information is by using the “About This Mac” feature. Follow these simple steps:
- Click on the Apple menu in the top left corner of your screen.
- Select “About This Mac” from the dropdown menu.
- A new window will appear, displaying basic information about your Mac.
- Click on the “More Info…” button.
- Another window will open, showcasing detailed system information. This includes the motherboard model and manufacturer.
Using System Report
If you want to dive deeper into your macOS system information, you can use the System Report feature. Here is how you can do it:
- Click on the Apple menu, just like before.
- Select “About This Mac.”
- In the new window, click on the “System Report…” button.
- This will open the System Information app, providing comprehensive details about your Mac’s hardware.
- On the left-hand side, under the “Hardware” section, click on “Motherboard” or “Hardware Overview.”
- Now, on the right-hand side, you will see the model, manufacturer, and other relevant information about your motherboard.
With these simple steps, you can quickly find out what motherboard you have on macOS. Whether you are a tech enthusiast or just curious about the internals of your Mac, the motherboard information can come in handy. Knowing this information can help in troubleshooting, upgrading, or even just satisfying your curiosity about your computer’s hardware.
Using Third-party Software To Determine The Motherboard
Are you curious about the motherboard that powers your computer? Finding out what motherboard you have can be useful information when you’re looking to upgrade components or troubleshoot compatibility issues. While you can physically check for the motherboard model in your computer, another option is to use third-party software. In this section, we’ll explore some popular software options you can use to determine your motherboard model.
Popular Software Options
When it comes to using third-party software to find out what motherboard you have, there are several popular options available. These software tools provide you with an easy and convenient way to get detailed information about your computer’s motherboard model. Here are a few noteworthy software programs:
- Speccy: Developed by Piriform, Speccy offers a comprehensive system information tool that not only provides motherboard details but also information about your CPU, RAM, graphics card, and more. It’s free to download and simple to use.
- HWiNFO: This powerful system information and diagnostic tool are highly regarded among tech enthusiasts. HWiNFO provides detailed information about all the components in your system, including your motherboard.
- Belarc Advisor: Not only does Belarc Advisor provide you with information about your motherboard, but it also generates a comprehensive system profile that includes details on software licenses, security vulnerabilities, and more. It’s a great option if you want a complete overview of your system.
Steps To Use The Software
Now that you know about some popular software options, let’s walk through the steps to use them to determine your motherboard model:
- Download and install the software: Visit the official website of your chosen software and download the installer. Follow the on-screen instructions to install the program on your computer.
- Launch the software: Open the software you installed on your computer.
- Navigate to the motherboard information: Look for a section or tab within the software that provides system information or hardware details. Here, you should find the model and manufacturer information for your motherboard.
- Make a note of the motherboard details: Take note of the motherboard model number and manufacturer name. You can either write it down or take a screenshot for future reference.
Using third-party software to find out what motherboard you have is a simple and effective method. It saves you the hassle of physically opening your computer and ensures that you get accurate information about your motherboard model. So, go ahead and give one of these software options a try to unveil the make and model of your computer’s motherboard.

Credit: macho-nacho.com

Credit: m.facebook.com
Frequently Asked Questions Of How To Find Out What Motherboard You Have
What Is A Motherboard And What Does It Do?
A motherboard is the main circuit board that houses crucial components of a computer system. It connects the CPU, RAM, storage devices, and other hardware together. It also facilitates communication between different parts of the computer, allowing them to work harmoniously and efficiently.
How Can I Find Out What Motherboard My Computer Has?
To find out the motherboard on your computer, you can follow these steps:
1. Open the Start menu and search for “System Information.” 2. Open the System Information tool. 3. Look for the “BaseBoard Manufacturer” and “BaseBoard Model” entries. 4. Note down the manufacturer and model details, which will help you identify your motherboard.
Can I Find Out My Motherboard Without Opening The Computer?
Yes, you can find out your motherboard without opening the computer. Follow these steps:
1. Open the Start menu and search for “Command Prompt.” 2. Open the Command Prompt tool. 3. Type the command “wmic baseboard get product, Manufacturer” and press Enter. 4. The manufacturer and product details displayed will help you identify your motherboard.
Are There Any Software Programs That Can Identify My Motherboard?
Yes, there are software programs available that can identify your motherboard. Some popular ones include CPU-Z, Speccy, and HWiNFO. These programs provide detailed information about your hardware, including the motherboard model. Simply download and run the software, and it will display the necessary details.
Conclusion
In a nutshell, determining the motherboard you have is crucial for various reasons, such as upgrading components or troubleshooting. By following the simple steps outlined in this blog post, you can easily find out the make and model of your motherboard.
Remember, knowledge is power, and understanding your motherboard empowers you to make informed decisions about your computer system. So, don’t hesitate to dive into the world of motherboard identification!


